Mit dem Collaboration Manager kann eine beliebige Anzahl von Website-Vorlagen angelegt werden. Es werden alle SharePoint Standard Funktionalitäten sowie Dritthersteller WebParts bei der Synchronisation unterstützt und auf die Projekt-Website übernommen.
Neue Vorlagen anlegen
Eine neue Vorlage wir ganz einfach über das entsprechende Collaboration Manager Ribbon erstellt. Beim Erstellen einer Vorlage wird automatisch ein Inhaltstyp sowie die Website-Vorlage erstellt.

In der Vorlage können dann alle Listen, WebParts, Navigation – all das, was die Projekt-Website beinhalten soll – verwendet werden.
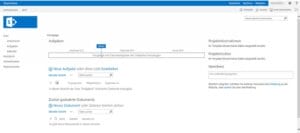
Die neue Vorlagen-Version kann dann direkt über die Websiteaktionen als Vorlage gespeichert werden.
Dabei wird für jede Vorlage in einer Vorlagen-Liste ein eigenes Element angelegt:
![]()
Neue Projekt-Website anlegen
Über den automatisch angelegten Inhaltstyp, welcher mit der Website-Vorlage verknüpft ist, wird die neue Projekt-Website angelegt. Neben den Standard-Feldern „Titel“ und „Beschreibung“ können je nach Bedarf weitere Felder verwendet werden, um die notwendigen Projekt-Informationen zu hinterlegen. Es werden alle SharePoint Feldtypen mit ihren Optionen (u.a. MUSS-Feld) unterstützt.
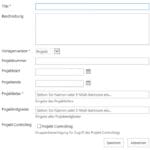
Die Projekt-Website wird danach automatisch angelegt und steht ab sofort zur Projekt-Zusammenarbeit zur Verfügung.
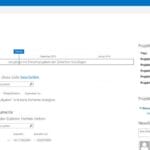
Für jede angelegte Projekt-Website wird dabei in einer Arbeitsbereichsliste ein eigenes Element angelegt:
![]()
Vorlage anpassen und synchronisieren
Falls nun Anpassungen an der Vorlage vorgenommen und auf die Projekt-Website synchronisiert werden müssen, kann dies in wenigen Schritten durchgeführt werden. Zu beachten ist, dass Änderungen am Template auf alle Projekt-Websites, die aus der Vorlage erstellt wurden, übernommen werden.
Die Vorlage öffnen, die gewünschten Anpassungen vornehmen und die Vorlage über die Websiteaktionen abspeichern:
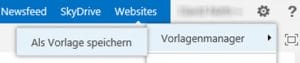
Danach die zu aktualisierende Projekt-Website öffnen und per Klick synchronisieren, somit wird die Projekt-Website mit der Vorlage abgeglichen und die Änderungen werden übernommen:
![]()
Um alle Projekt-Websites gleichzeitig zu synchronisieren, können über Workflows Webservices vom Collaboration Manager angesprochen werden.
Weitere Blogbeiträge zum Thema Collaboration Manager:
Part I – Szenario
Part III – Berechtigungen
Part IV – Funktionen und Features
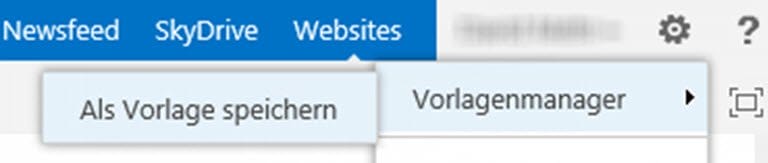
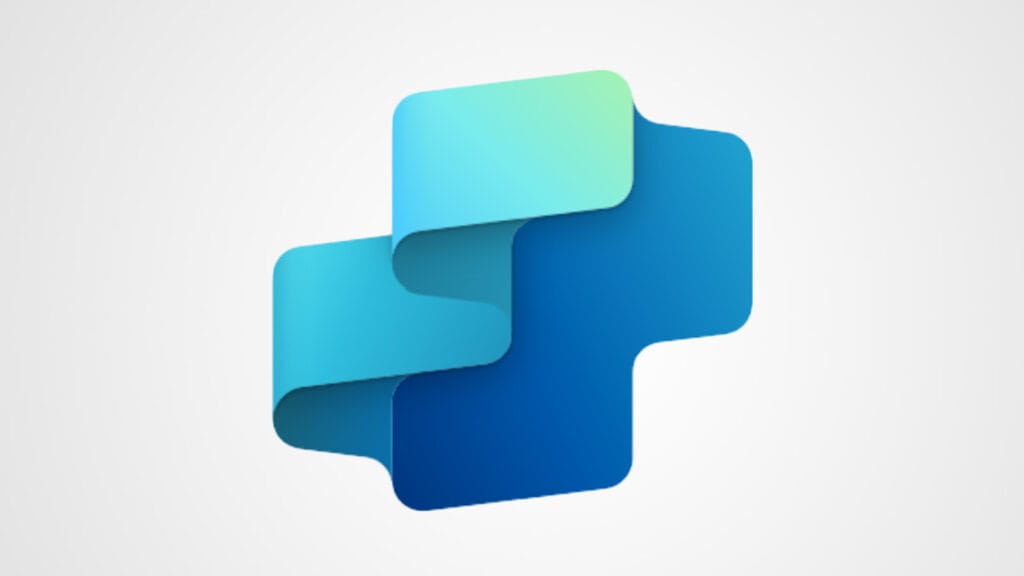
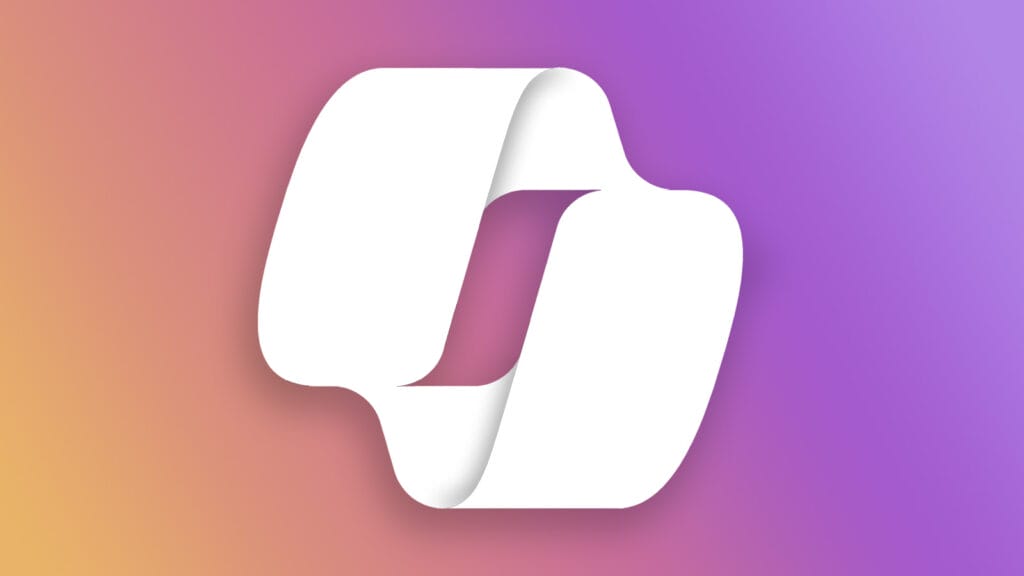
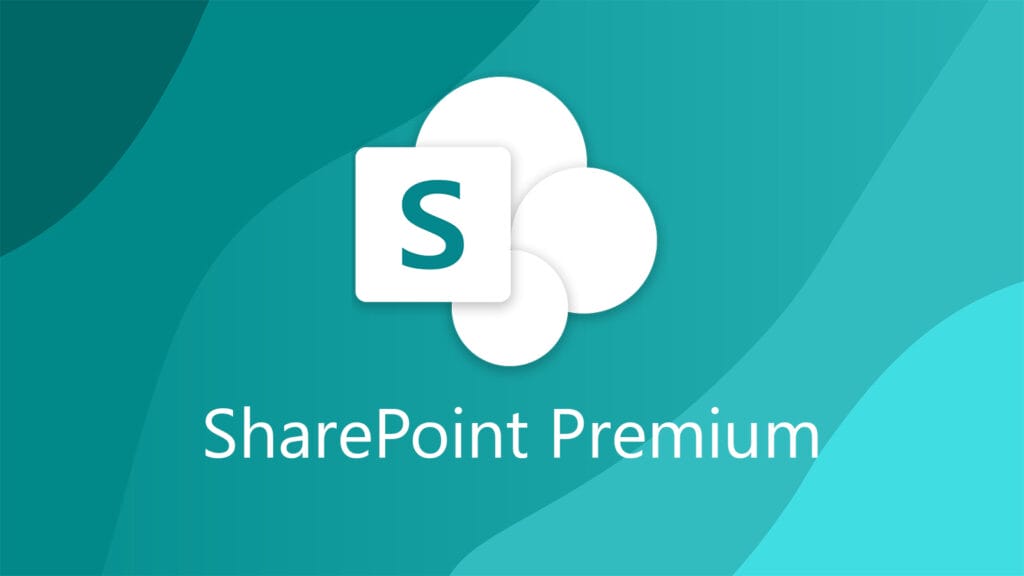

[…] Part II – Erstellungsprozess Part III – Berechtigungen Part IV – Funktionen und Features […]
Pingback: Collaboration Manger: Einsatzmöglichkeiten | Fragen zu SharePoint und Cloud-Lösungen?
[…] I – Szenario Part II – Erstellungsprozess Part IV – Funktionen und […]
Pingback: Collaboration Manager: Berechtigungen | Fragen zu Office 365, SharePoint oder Nintex?