Beim Erstellen einer neuen Projekt-Website werden die Personen im Erstellungsprozess angegeben (auch AD Gruppen möglich). Die Personen erhalten dabei automatisch die Berechtigung auf das Projekt, in dem sie vom Collaboration Manager Arbeitsbereichselement in die SharePoint Gruppe auf der Projekte-Website synchronisiert werden.
Das Arbeitsbereichselement und die Projekt-Website werden separat berechtigt. Einerseits benötigen Personen Berechtigung auf das Arbeitsbereichselement, damit sie das Projekt überhaupt sehen. Andererseits benötigen Personen Berechtigung auf die Projekt-Website. Um dies muss man sich allerdings nicht kümmern, da der Collaboration Manager dafür sorgt, dass die Berechtigungen synchron bleiben.
Anpassungen an Berechtigungen können vom Projektleiter einfach über die SharePoint Gruppe in seinem Projekt vorgenommen werden. Der Collaboration Manager synchronisiert dann die Berechtigungen von der Projekt-Website auf das Arbeitsbereichselement.
Beim Collaboration Manager wird zwischen Personen- und Gruppenzugriffen unterschieden:
- Personenzugriffe werden genutzt, um Berechtigungen auf einzelnen Projekt-Websites projektbezogen zu erteilen (z.B. Projektleiter, Projektmitglieder). Diese Personen haben nur Zugriff auf die jeweiligen Projekte, bei denen sie explizit berechtigt werden.
- Gruppenzugriffe sind übergeordnete Zugriffe, z.B. hat das Projekt Controlling auf alle Projekte Zugriff. Der Zugriff wird dabei über eine Gruppe „Projekt Controlling“ verwaltet und nicht separate auf jedem Projekt. Falls neue Personen dem Projekt Controlling beitreten, muss lediglich die Gruppe ergänzt werden und nicht jedes einzelne Projekt.
Personenzugriff
Die Personen werden beim Erstellen einer neuen Projekt-Website angegeben und erhalten aufgrund ihrer Rolle, beispielsweise Projektleiter oder Projektmitglieder, die entsprechende Berechtigung auf dem Arbeitsbereichselement und werden in die SharePoint-Gruppen auf der Projekt-Website synchronisiert.
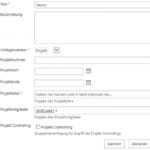
Auf der Projekt-Website sind folgende SharePoint Gruppen vorhanden…
![]()
…und die Projektmitglieder werden automatisch berechtigt:
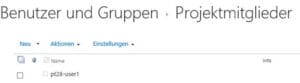
Zusätzliche Personen berechtigen
Um nun zusätzliche Personen auf dem Projekt zu berechtigen, kann der Projektleiter über die Websiteberechtigungen der SharePoint Gruppe neue Benutzer hinzufügen.

Die neu hinzugefügten Personen werden dann direkt auf das Arbeitsbereichselement synchronisiert.
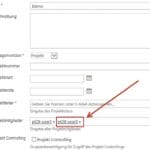
Der umgekehrte Weg ist ebenfalls möglich. Die Personen werden auf dem Arbeitsbereichselement hinzugefügt. Danach werden die Personen automatisch in die SharePoint Gruppe auf der Projekt-Website hinzugefügt.
Gruppenzugriff
Die Gruppe für den Gruppenzugriff wird auf der Arbeitsbereichsliste hinzugefügt.
![]()
Beim Erstellen einer neuen Projekt-Website wird nun definiert, ob der Gruppenzugriff für das neue Projekt auch gelten soll:
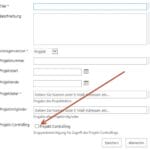
Falls das Kästchen aktiviert ist, wird auf der Projekt-Website die SharePoint-Gruppe mit all den Personen automatisch angelegt. Diese sind auf dem entsprechenden Projekt berechtigt:
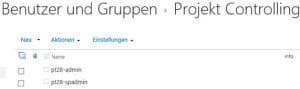
Falls neue Personen dem Projekt Controlling beitreten, muss lediglich die SharePoint-Gruppe auf dem Arbeitsbereich ergänzt werden. Alle Projekte, auf welchen die SharePoint-Gruppe „Projekt Controlling“ berechtigt ist, werden automatisch synchronisiert und mit der neuen Person ergänzt.
Weitere Blogbeiträge zum Thema Collaboration Manager:
Part I – Szenario
Part II – Erstellungsprozess
Part IV – Funktionen und Features
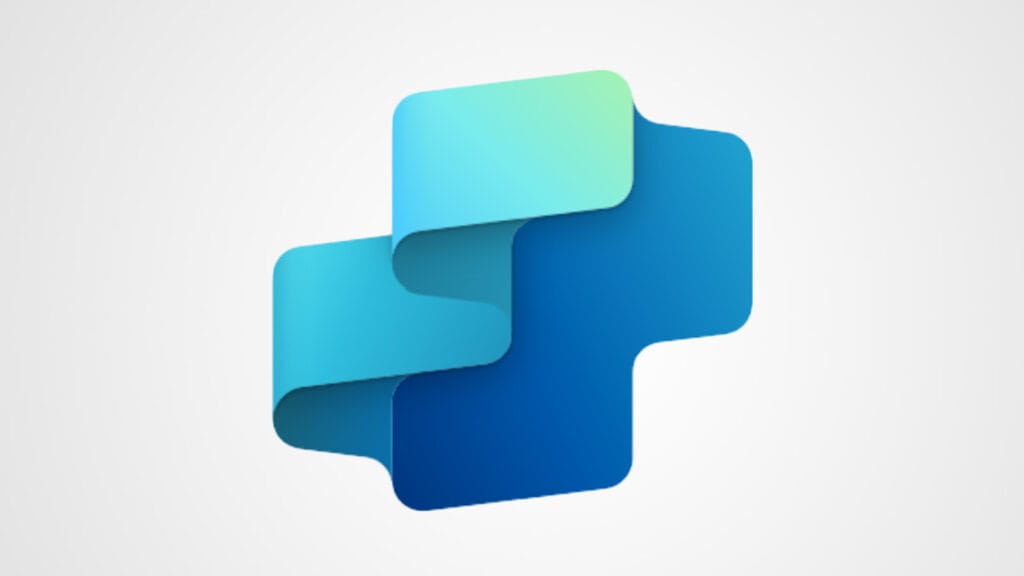
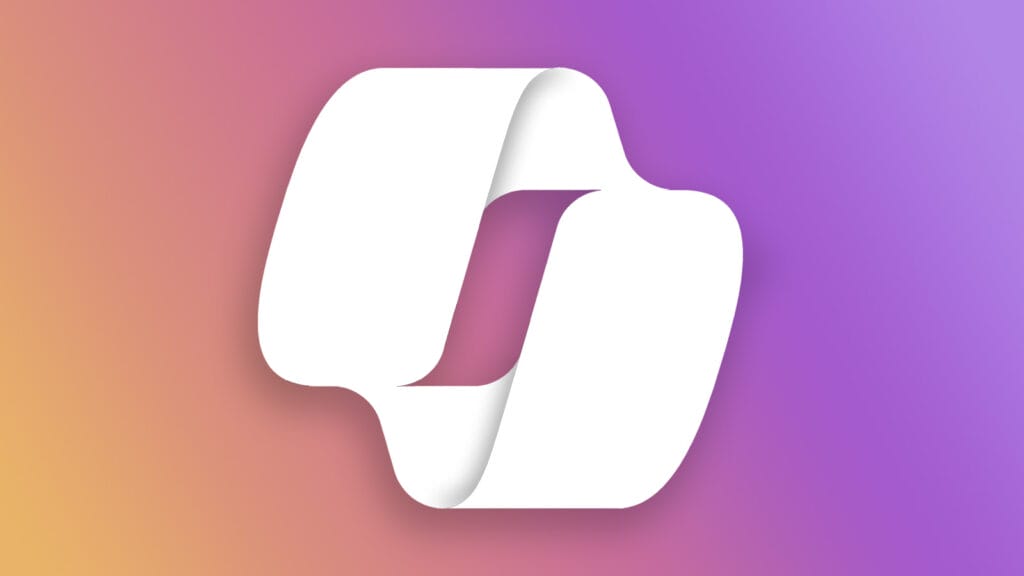
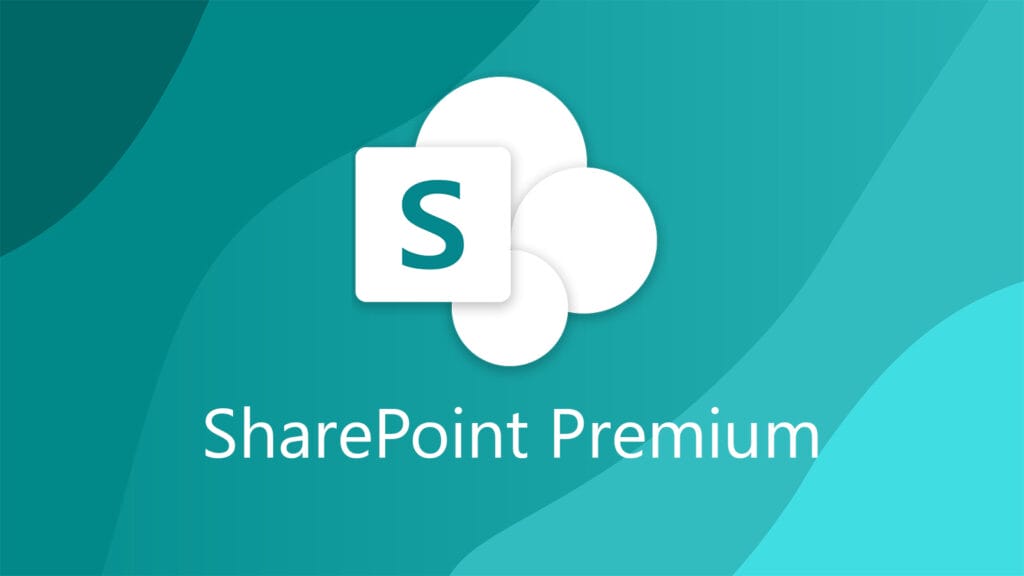


[…] I – Szenario Part III – Berechtigungen Part IV – Funktionen und […]
Pingback: Collaboration Manager: Part II - Erstellungsprozess | Fragen zu Office 365, SharePoint oder Nintex?