Um die Anzeige in SharePoint benutzerspezifisch zu gestallten, kann es hilfreich sein, Inhalte einer Liste oder Dokumentenbibliothek nur dann anzuzeigen, wenn der angemeldete Benutzer Mitglied der entsprechenden Gruppe ist. So kann z.B. eine Übersicht an Projekten oder Ressourcen angezeigt werden, welche dem Mitarbeitenden oder seinem Team zugeteilt sind.
Um eine Ansicht nach Benutzern aus einer SharePoint- oder AD-Gruppe filtern zu können, muss die bestehende Ansicht mittels einer CAML Query angepasst werden. SharePoint kann ansonsten die Mitglieder einer Gruppe nicht auflösen – respektive kann der Filter nicht entsprechend gesetzt werden, da dieses Attribut fehlt.
Um eine CAML Query erstellen zu können, kann das Tool CAML Designer 2013 von Karine Bosch installiert werden. Dieses kann hier heruntergeladen werden.
Erstellen Sie zuerst eine Ansicht mit den gewünschten Spalten ohne Filterung, Gruppierung etc. Diese Ansicht wird später mit der erstellten CAML Query ergänzt. Um die Ansicht anschliessend anpassen zu können, benötigen Sie den SharePoint Designer.
Nach der Installation kann unter Connection die URL und die gewünschte Plattform (SharePoint 2010, SharePoint 2013 oder Office 365) gewählt und anschliessend mittels Username und Passwort verbunden werden.
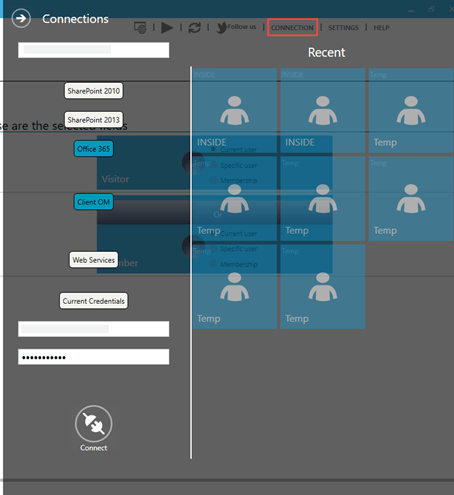
Nachdem die gewünschte Liste oder Bibliothek ausgewählt wurde, werden die verwendeten Felder angezeigt. Durch den Klick auf den Menüpunkt Where können anschliessend die Spalten, welche verwendet werden sollen, via Drag and Drop nach rechts gezogen werden. Nun können Sie die Sortierung unter Order by einstellen.
Durch einen Rechtsklick auf das Bedingungszeichen (Kreis) lassen sich die Bedingungen anpassen.
Ist man mit der Definition fertig, so kopiert man die erstellte Query und setzt diese anschliessend via SharePoint Designer in der gewünschten Ansicht ein.
Starten Sie den SharePoint Designer und wählen Sie die gewünschte Liste oder Bibliothek aus und klicken Sie anschliessend auf die erstellte Ansicht.
Klicken Sie nun auf Advanced Mode und suchen Sie nach der Query.
Fügen Sie nun die erstellte CAML Query zwischen ><Query> und <Query> ein. Allfällige Einträge dazwischen können gelöscht werden, da diese Einträge nun alle in der neu erstellen Query vorhanden sind.

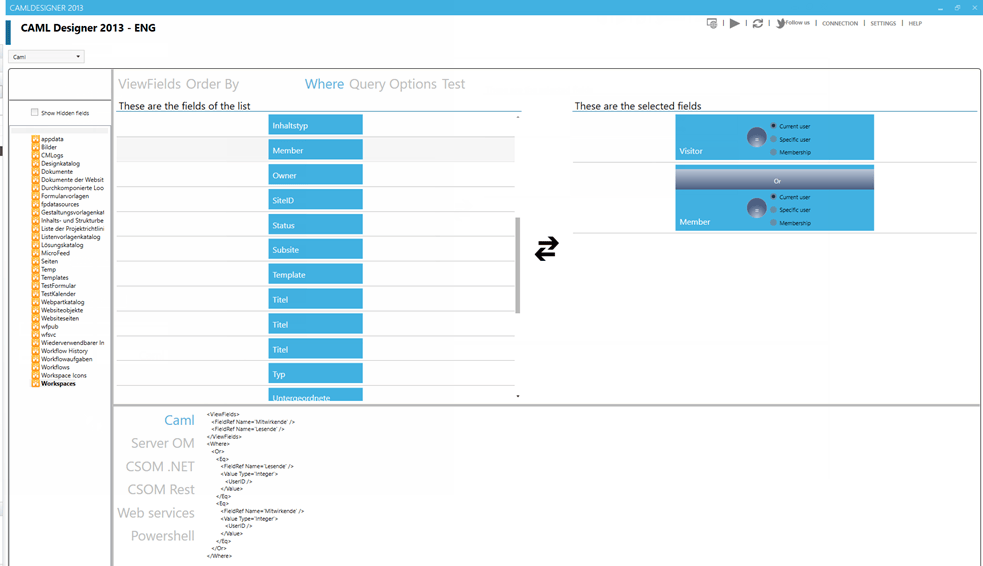
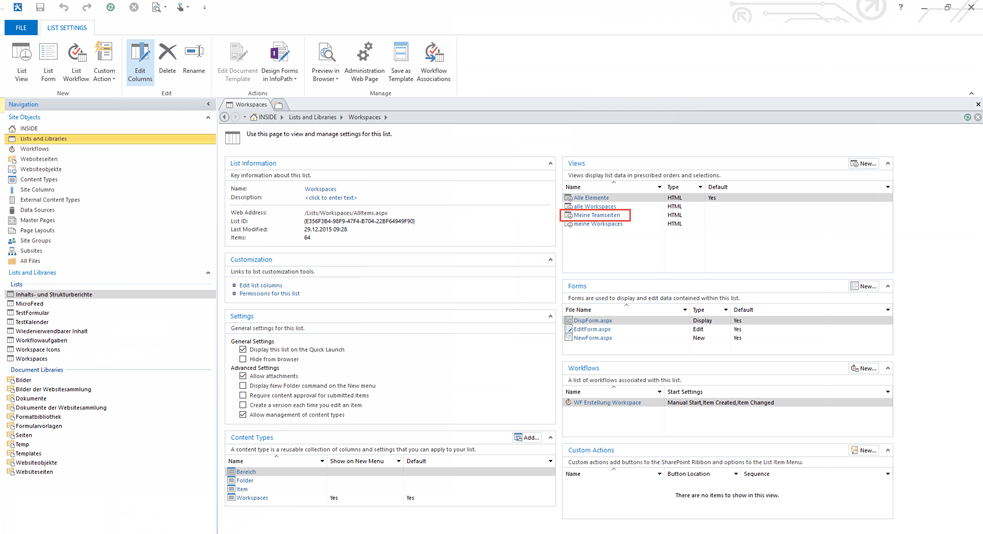
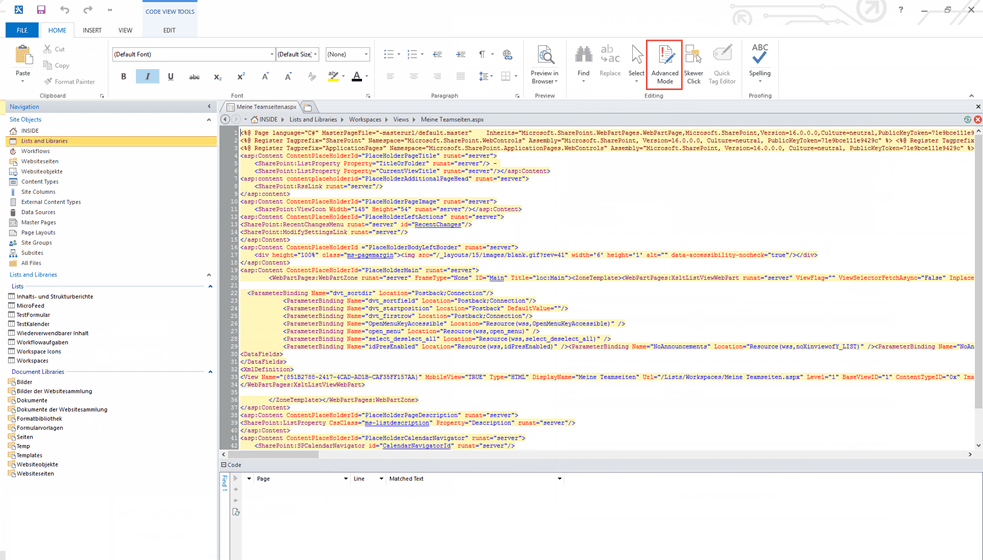
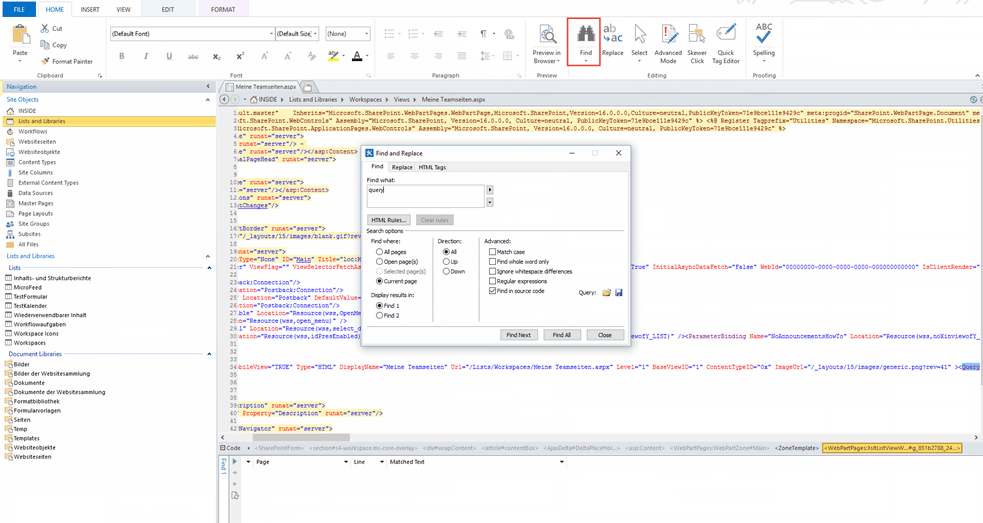
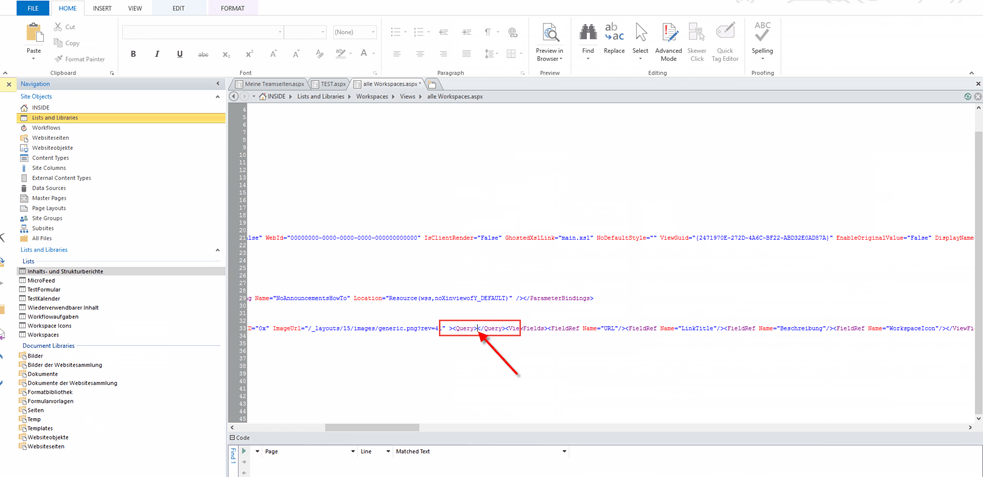
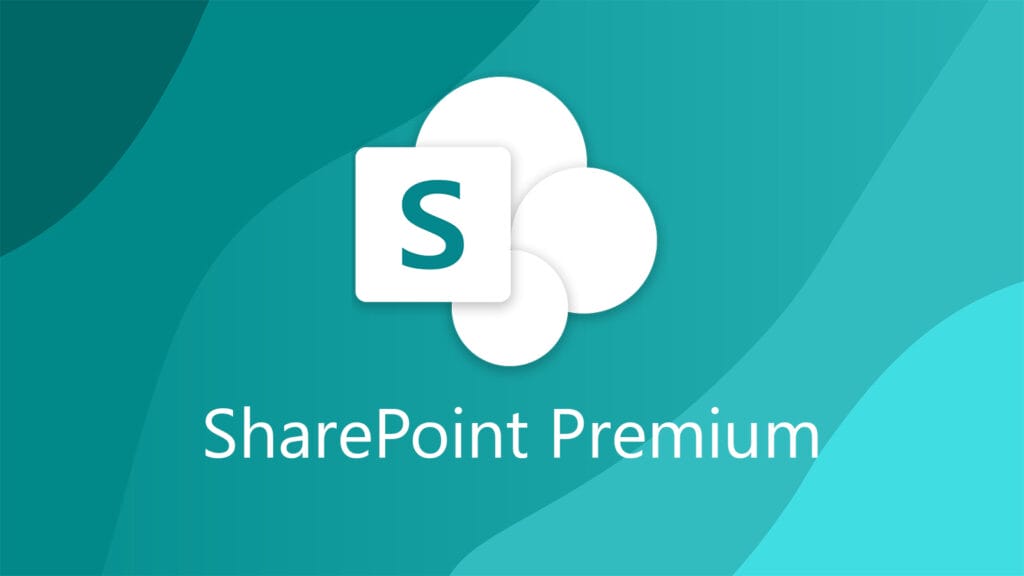
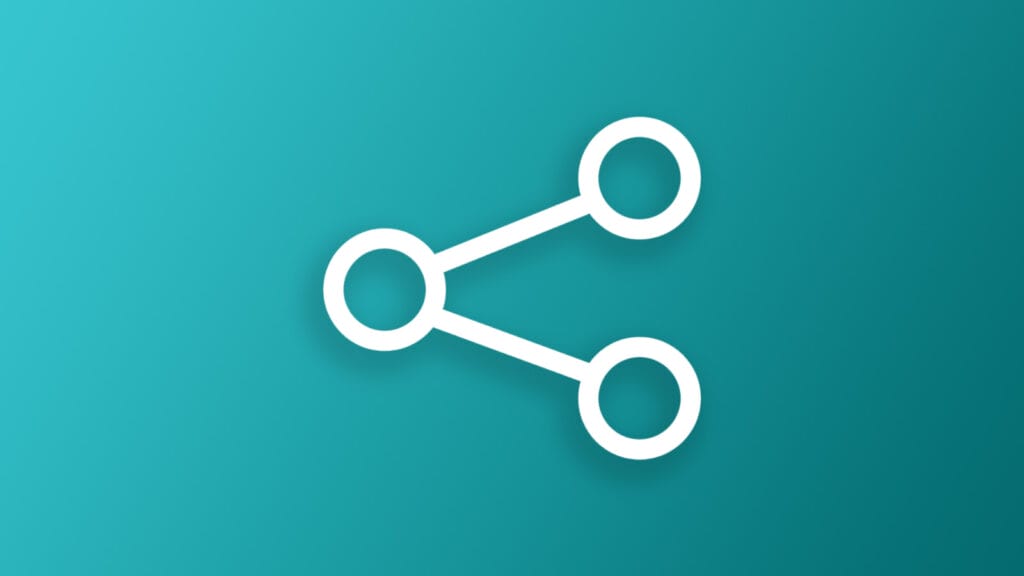



Danke für diese Anleitung! Allerdings habe ich hier folgendes Problem:
Wenn ein User in mehreren Gruppen ist werden lediglich die Einträge von einer Gruppe angezeigt.
In meinem Fall so Abgebildet:
User 1 ist Mitglied in Gruppe 1 und 2
Angezeigt werden lediglich einträge von gruppe 1 angezeigt
lösche ich die einträge von Gruppe1 wird nichts angezeigt
erstelle ich wieder einträge für gruppe1 erhalte ich diesen fehler: Der Vorgang kann nicht erfolgreich beendet werden. Bitte versuchen Sie es erneut.
Okay die Fehlermeldung konnte ich beseitigen, allerdings leider noch immer nur einträge einer gruppe ersichtlich
Guten Tag Herr Hauser
Haben Sie bei der Abfrage die Bedingung von AND auf OR umgestellt? Ich hatte bei meinem Case allerdings nur eine Gruppe zum Auslesen aber mehrere Felder mit unterschiedlichen Gruppen.
Danke für diese Anleitung! Allerdings habe ich hier folgendes Problem:
Wenn ein User in mehreren Gruppen ist werden lediglich die Einträge von einer Gruppe angezeigt.
In meinem Fall so Abgebildet:
User 1 ist Mitglied in Gruppe 1 und 2
Angezeigt werden lediglich einträge von gruppe 1 angezeigt
lösche ich die einträge von Gruppe1 wird nichts angezeigt
erstelle ich wieder einträge für gruppe1 erhalte ich diesen fehler: Der Vorgang kann nicht erfolgreich beendet werden. Bitte versuchen Sie es erneut.
Okay die Fehlermeldung konnte ich beseitigen, allerdings leider noch immer nur einträge einer gruppe ersichtlich
Guten Tag Herr Hauser
Haben Sie bei der Abfrage die Bedingung von AND auf OR umgestellt? Ich hatte bei meinem Case allerdings nur eine Gruppe zum Auslesen aber mehrere Felder mit unterschiedlichen Gruppen.