Einführung
Der Rich-Text-Editor der Mailbenachrichtigungs-Action in Nintex Workflow hat so seine Tücken. Von Anwendern, welche die Welt der Prozessautomatisierung mit Nintex neu entdecken, erhielt ich auch schon einmal die Rückmeldung, dass sie fast daran verzweifelten.
Aber auch gestandene Workflow-Profis wünschen sich oft eine Möglichkeit, wie sie den Inhalt einer Mailbenachrichtigung anpassen können, ohne einen Workflow öffnen zu müssen.
Dazu eignet sich eine SharePoint-Hilfsliste, in welcher die Texte ganz nach dem Gusto des Erfinders formuliert und formatiert werden können. In diesem Blogbeitrag möchte ich aber noch einen Schritt weitergehen und Ihnen eine Möglichkeit zeigen, wie Sie die Mailtexte noch etwas dynamischer gestalten können.
Die Hilfsliste
Ich habe meine SharePoint-Hilfsliste ganz schlicht «Benachrichtigungen» benannt. Sie enthält die obligate Titel-Spalte sowie eine Kolonne für den Inhalt der Benachrichtigung (hier «Nachricht» genannt). Wichtig: Die «Nachricht»-Spalte muss als mehrzeiliges Textfeld und mit der Option «Rich-Text» angelegt werden.
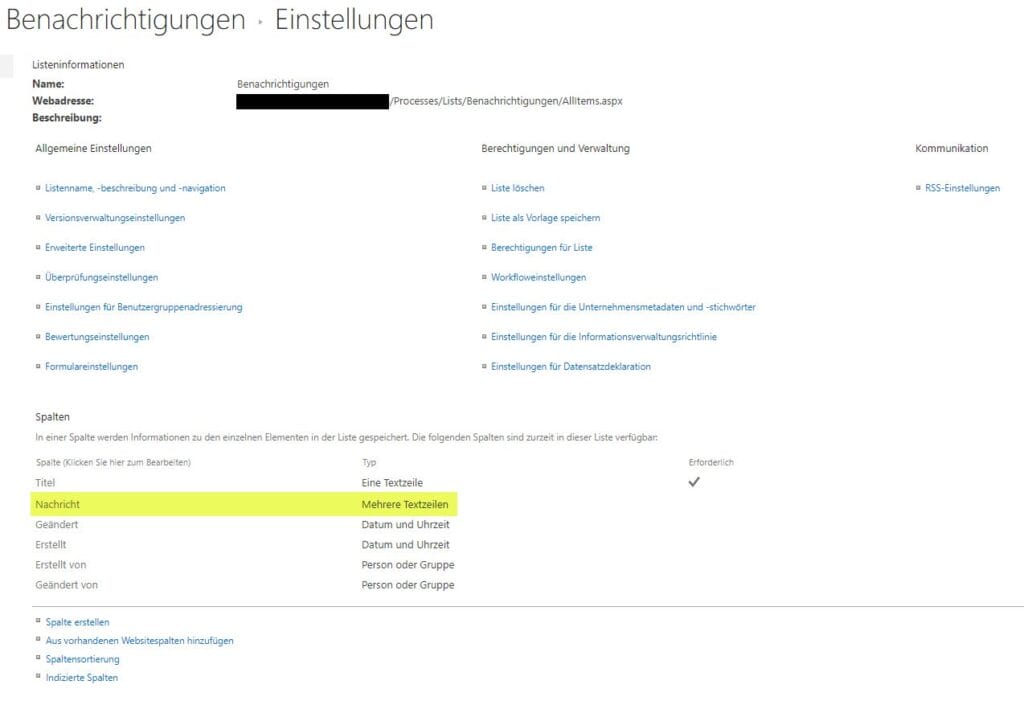
Sämtliche Texte für Benachrichtigungen werden nun in dieser Liste eingepflegt. Das Nutzen von Rich-Text-Funktionalitäten (fett, kursiv, unterstrichen, farbig, zentriert, etc.) unterliegt nun den Gesetzen von SharePoint und nicht mehr der Laune des Action-Editors.
Der Clou
Jetzt kommt die Stelle, die hoffentlich für viele Lesende noch unbekannt ist/war.
Angenommen, Sie möchten in der Mailbenachrichtigung auf Eigenschaften des Antrags (Beispiel) referenzieren, dann können Sie die Listenelementeigenschaften unter Anwendung des «Nintex Workflow»-Syntax in die Nachricht einpflegen.
Wenn Sie also beispielsweise das aktuelle Datum sowie die Listenelement-ID im Mail nennen möchten, gehen Sie dazu folgendermassen vor:
Schritt 1: Herausfinden des korrekten Platzhalter-Namens
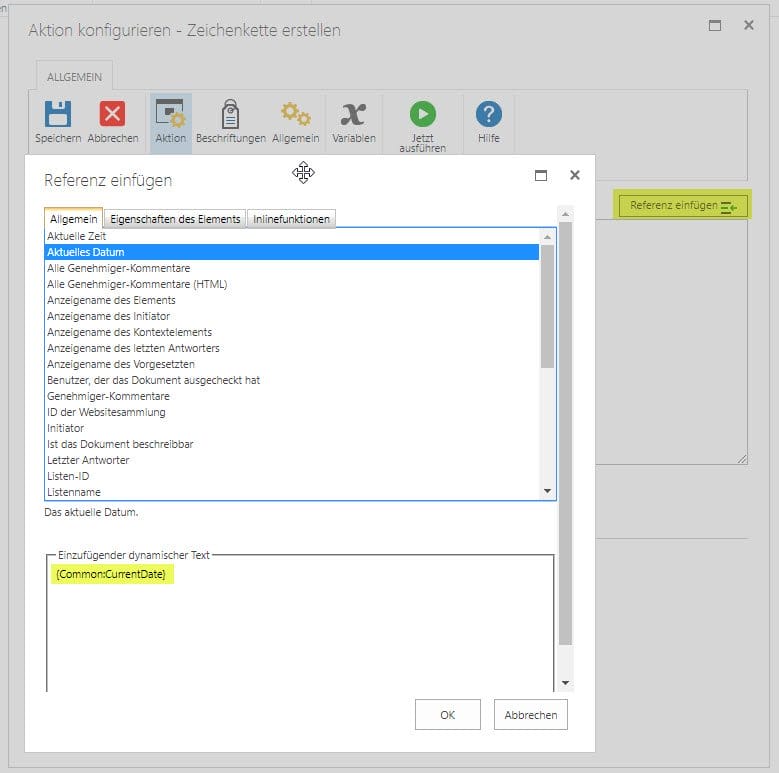
Schritt 2: Einfügen der Platzhalter in die Nachricht
Der Workflow
Als nächstes wechseln Sie in den Workflow, der die Mailbenachrichtigung versenden soll. Fügen Sie folgende drei Actions hinzu:
Die Actions sind folgendermassen zu konfigurieren:
Schritt 1: Nachschlagen in Liste
Schritt 2: Zeichenkette erstellen
Schritt 3: Benachrichtigung senden
Das Resultat
Durch die Option «Zweimalige Suche nach Tokens» in der Action «Zeichenkette erstellen» ersetzt der Workflow die Platzhalter in der Nachricht durch effektive Werte (aktuelles Datum, Listenelement-ID). Das Resultat sieht so aus:
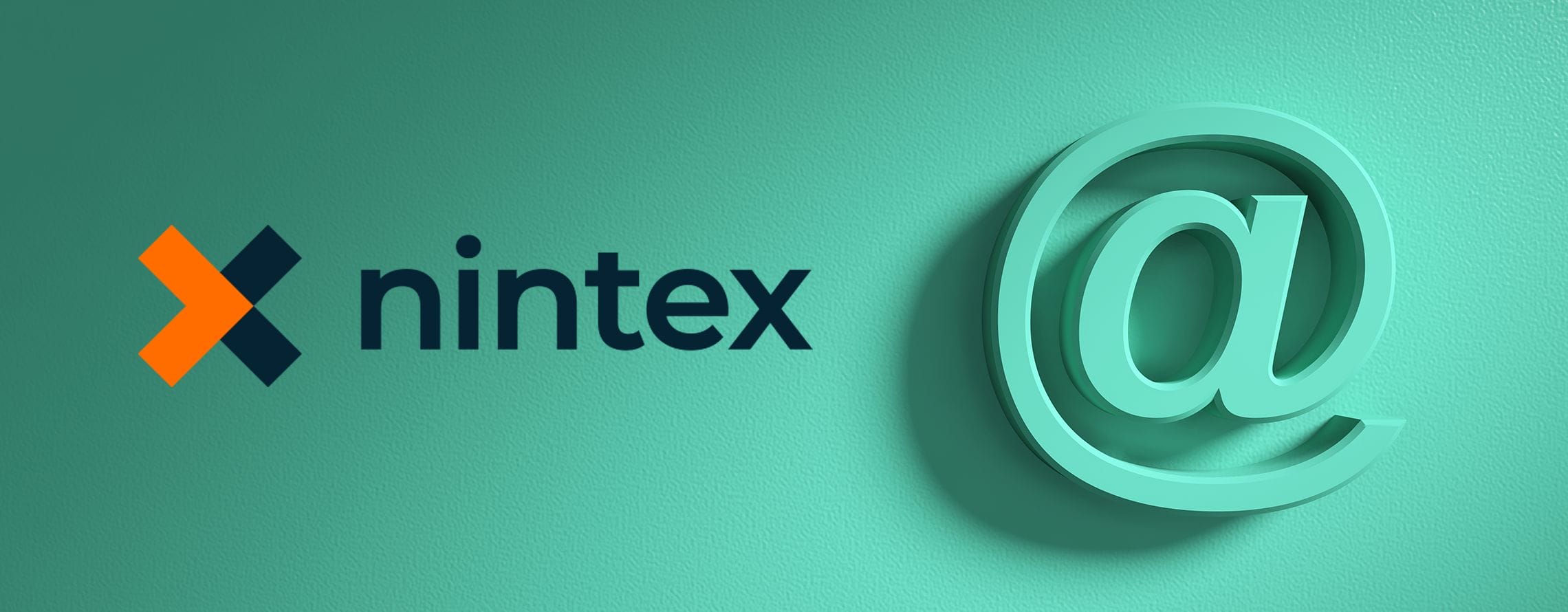
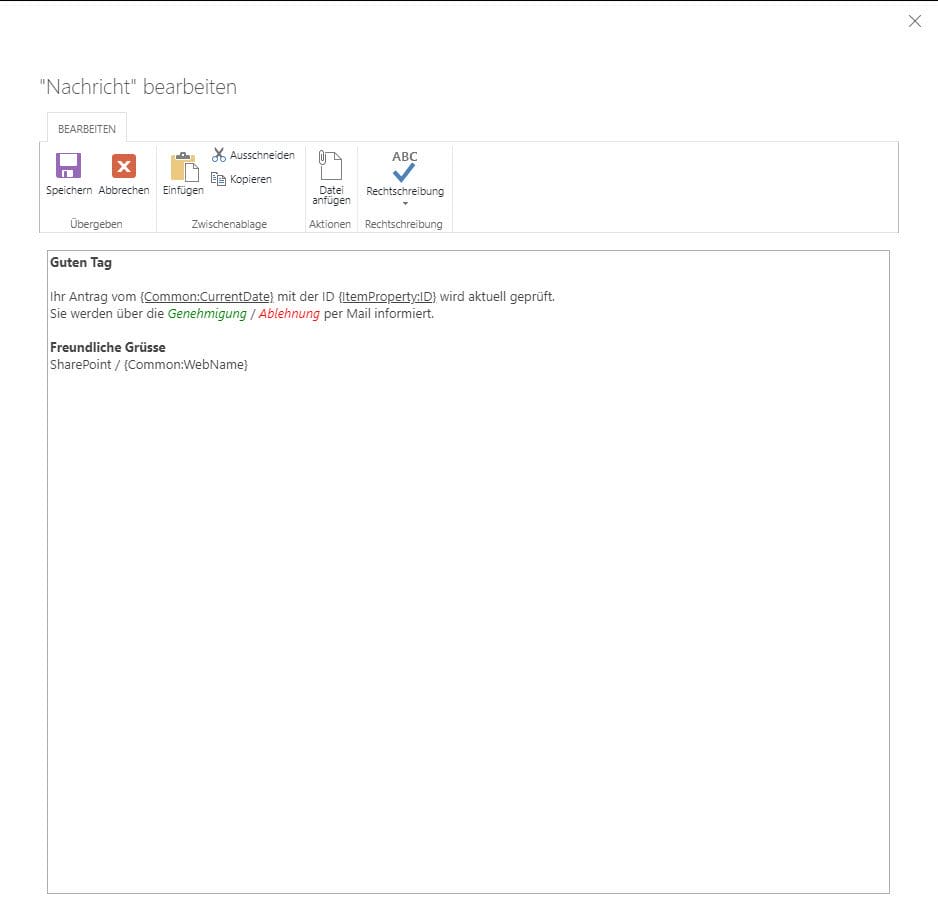

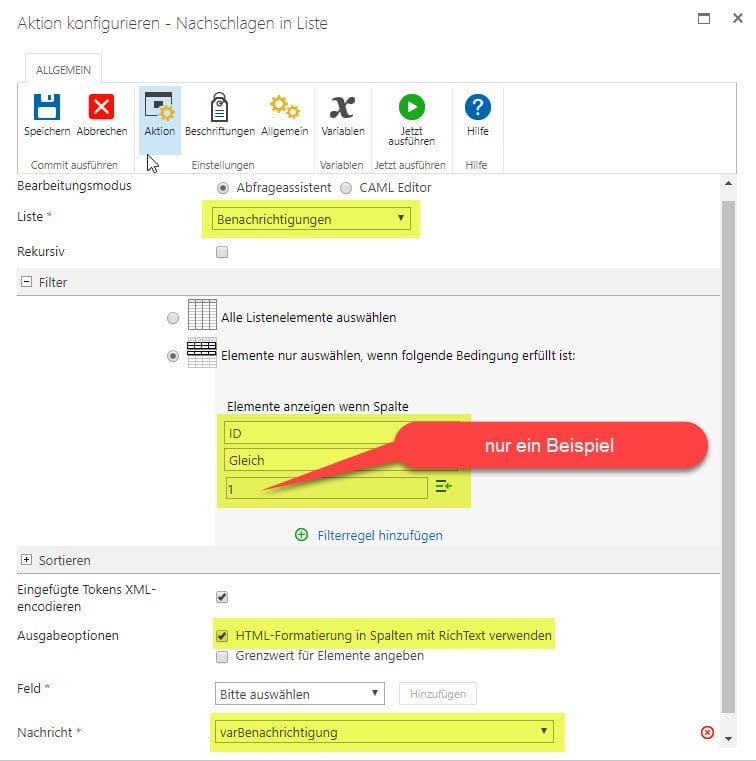
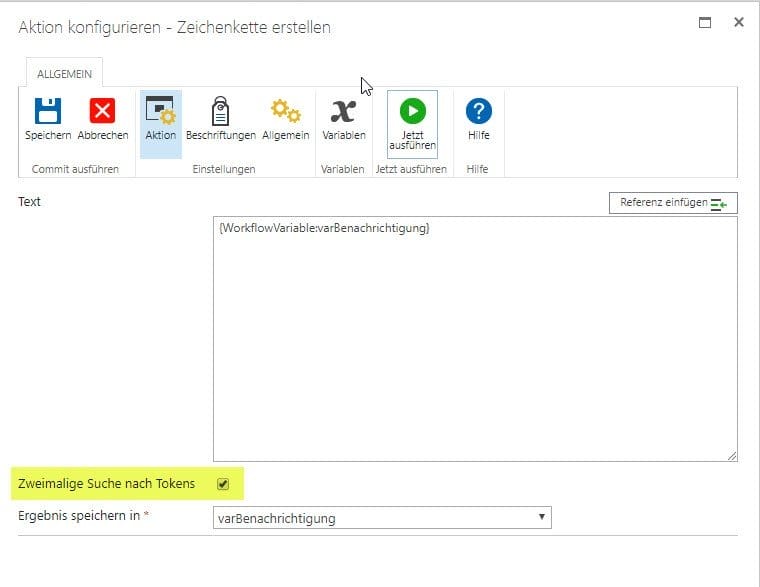
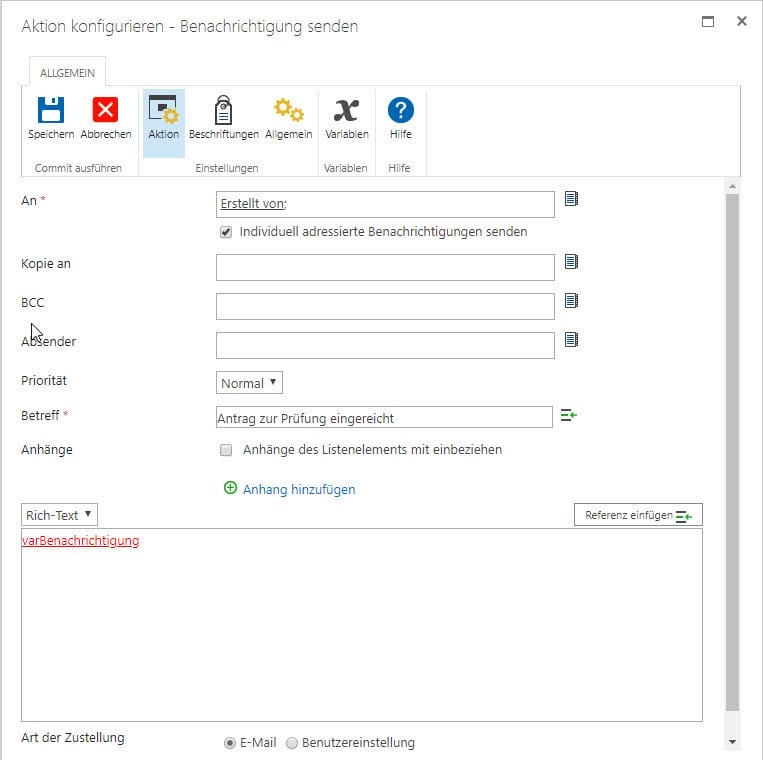

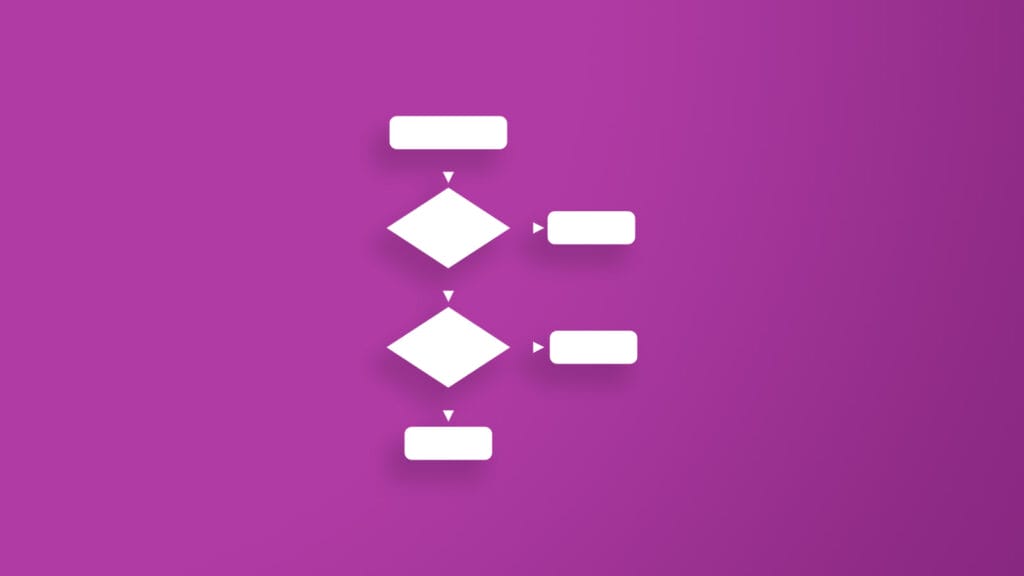
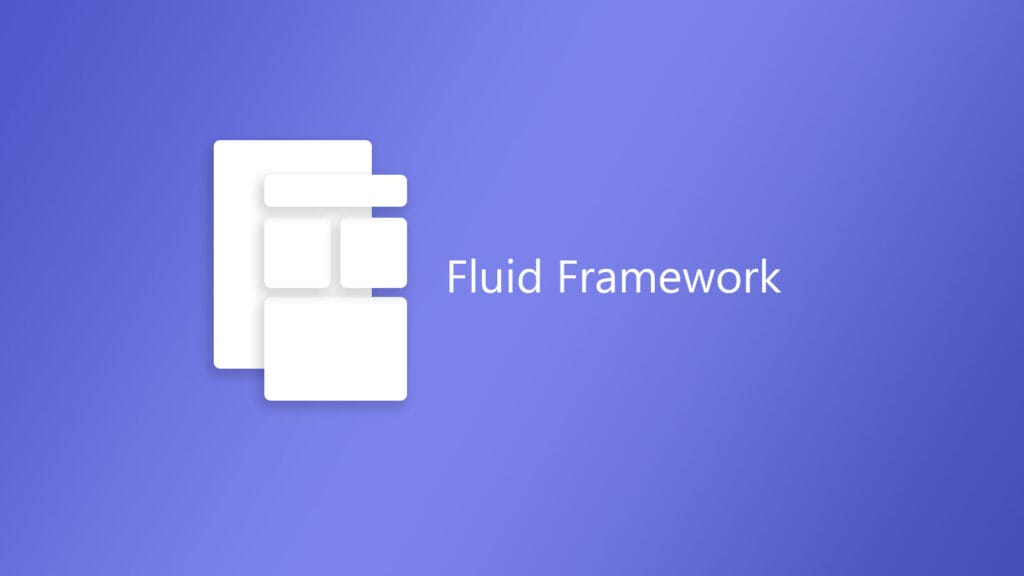


Beitrag teilen
Geschrieben von
Raphael Bachmann
Teamleiter Apps & Services und Nintex virtual Technical Evangelist
Profil anzeigen