Mit drei Schritten das Informationschaos bewältigen: Einfache Dashboards dienen in SharePoint dazu, Inhalte einer Bibliothek oder Liste so aufbereitet darzustellen, dass die relevanten Informationen auf einen Blick ersichtlich sind. Dieser Blog-Beitrag zeigt, wie man mit Hilfe von WebParts Informationen aus mehreren Listen auf einer Seite in Form von übersichtlichen Dashboards darstellen kann.
Als Beispiel nehmen wir ein Unternehmen, welches innovative Ansätze in den Geschäftsalltag einfliessen lassen möchte. Das Zusammentragen von Ideen soll im Rahmen eines Innovationsmanagements gefördert werden. Zudem ergeben sich durch die Recherche von Mitarbeitenden zu den jeweiligen Ideen sowie durch Gespräche mit den involvierten Personen viele Informationen (z.B. Kommentare, Dokumente, Gesprächsnotizen, Skizzen…).
Schritt 1: Informationen organisieren
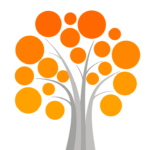 Diese Informationen lassen sich mit Microsoft SharePoint hervorragend organisieren. Mit Hilfe von Listen lassen sich bspw. die Ideen, Evaluationen und Innovationsprojekte einfach und zentral in SharePoint verwalten. Workflows erlauben zudem, den gesamten Prozess digital abzubilden. So können bspw. automatisiert Benachrichtigungen ausgelöst, Approvals eingeholt oder auch nachgelagerte Prozesse angestossen werden.
Diese Informationen lassen sich mit Microsoft SharePoint hervorragend organisieren. Mit Hilfe von Listen lassen sich bspw. die Ideen, Evaluationen und Innovationsprojekte einfach und zentral in SharePoint verwalten. Workflows erlauben zudem, den gesamten Prozess digital abzubilden. So können bspw. automatisiert Benachrichtigungen ausgelöst, Approvals eingeholt oder auch nachgelagerte Prozesse angestossen werden.
Egal ob man klein beginnt oder direkt umfangreich loslegen möchte: Mit der digitalen Organisation Ihrer Daten gehen keine Anfragen oder wie in diesem Beispiel Ideen mehr verloren und alle beteiligten Personen haben stets den Zugriff auf die relevanten Informationen.
Um loszulegen, legen wir eine benutzerdefinierte Liste in SharePoint an, fügen die notwendigen Felder bzw. Spalten hinzu und können dann bereits mit der Datenerfassung beginnen.
Schritt 2: Erstellen der Ansichten
Die erfassten Daten lassen sich zugeschnitten auf die Bedürfnisse Ihrer Mitarbeitenden darstellen. Sie können dazu verschiedene Ansichten in SharePoint anlegen:
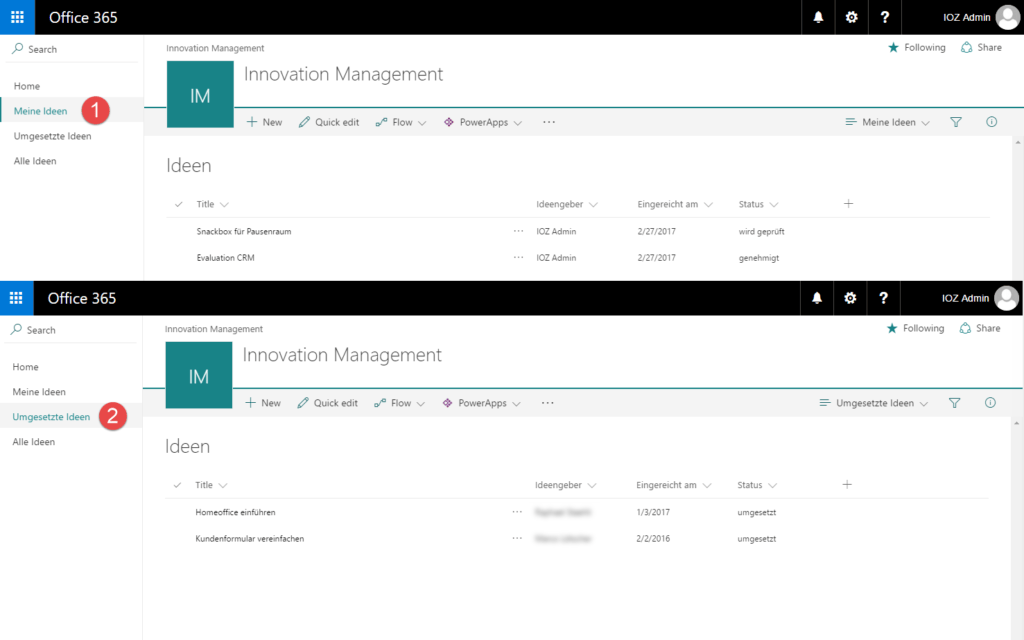
Beim Erstellen und Bearbeiten von Ansichten in SharePoint lassen sich verschiedene Parameter einstellen. Sie können auswählen, welche Datenfelder eingeblendet sein sollen, wie die Listen sortiert oder gruppiert werden sollen oder auch Datensätze so filtern, wie sie in einem bestimmten Kontext Sinn ergeben. In unserem Beispiel haben wir zwei unterschiedliche Ansichten erstellt:
- Ansicht «Meine Ideen»: Hier werden nur die Ideen angezeigt, die durch den aktuell eingeloggten User erstellt wurden.
- Ansicht «Umgesetzte Ideen»: Erfolge soll man feiern! Aus diesem Grunde werden alle realisierten Ideen in dieser Ansicht für alle Mitarbeitenden dargestellt.
Die erstellten Ansichten lassen sich mit wenigen Klicks zusätzlich in die Navigation auf der linken Seite als Links einpflegen.
Schritt 3: Erstellen des Dashboards
Wie einleitend beschrieben, ermöglichen WebParts das Erstellen von Dashboards. Damit die Anwender sich einfach zurecht finden und nicht selbst durch die verschiedenen Ansichten navigieren müssen, können mehrere Listen zusammengefasst werden.
Im folgenden Beispiel fügen wir auf der Startseite ein zweites WebPart ein, welches auf die oben erstellte Liste «Ideen» zugreift.
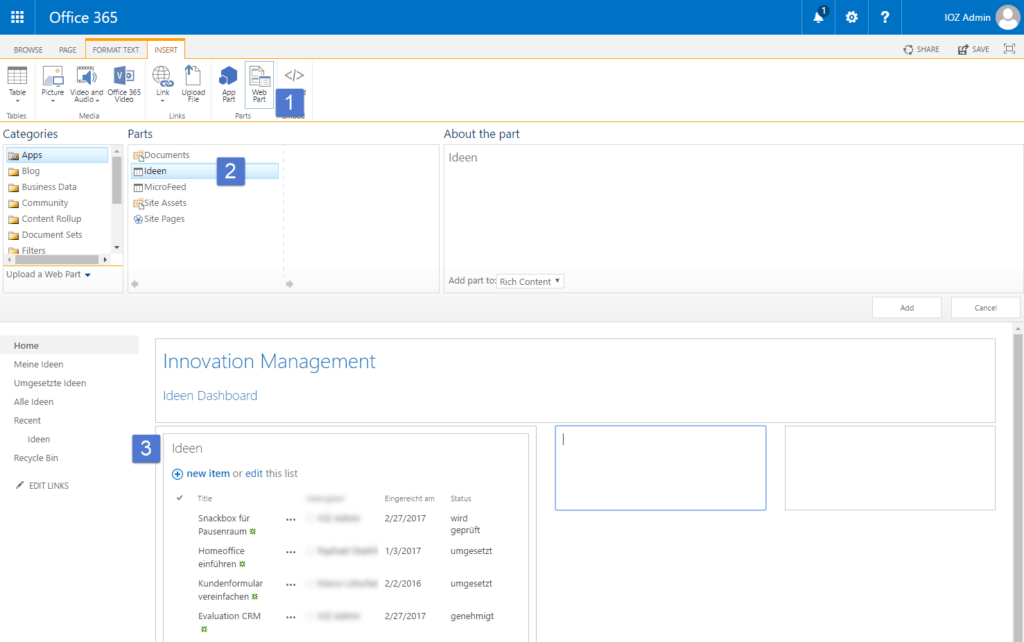
Nach dem die Listen WebParts eingefügt wurden, müssen ihnen in einem weiteren Schritt die erstellten Ansichten zugeordnet werden. Zudem geben wir ihnen spezifischere Namen, damit die Usability zusätzlich verbessert wird. Das Endresultat des Dashboards könnte wie folgt aussehen:
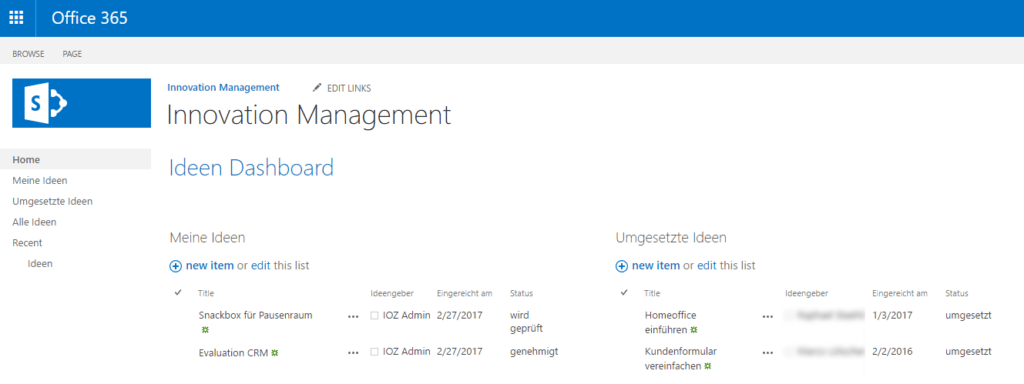
Den Mitarbeitenden stehen nun alle Informationen rund um das Thema Innovationsmanagement auf übersichtliche Art und Weise zur Verfügung.
Mit einfachen Mitteln haben wir nun einen oft erlebten Anwendungsfall abgebildet. Sicherlich erfordern höhere Ansprüche und komplexere Anforderungen entsprechend andere Lösungen. Ziel ist jedoch, dass der Endanwender auch bei grösserer Komplexität, diese an sich nicht wahrnehmen sollte. Es sind einfach bedienbare Lösungen gefragt, die ansprechend dargestellt werden.
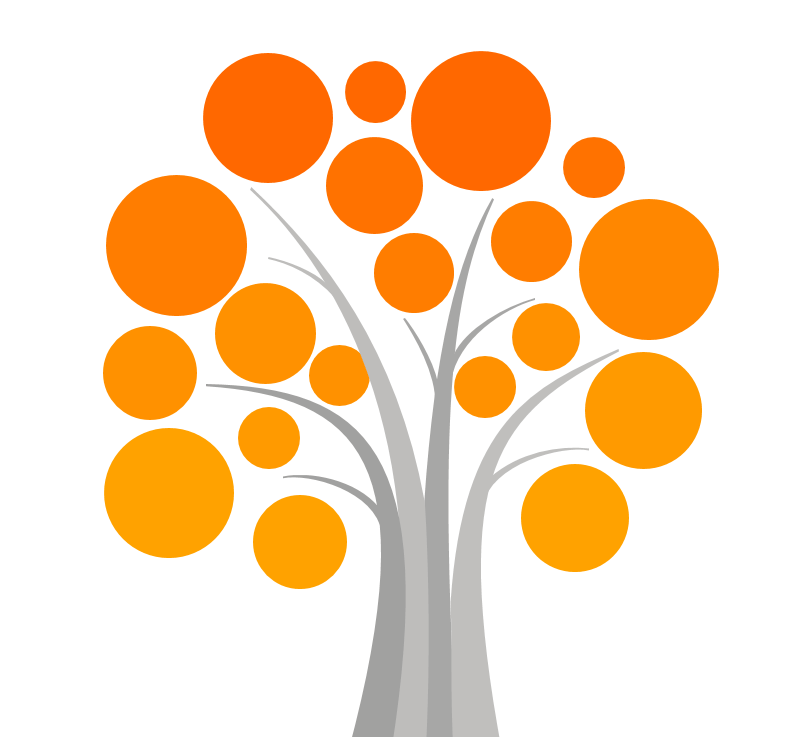
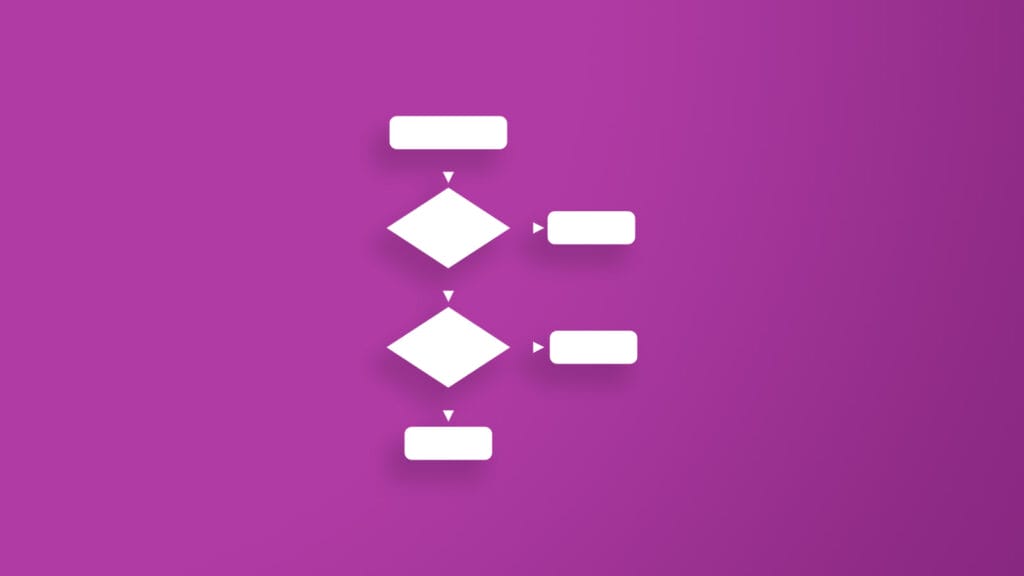
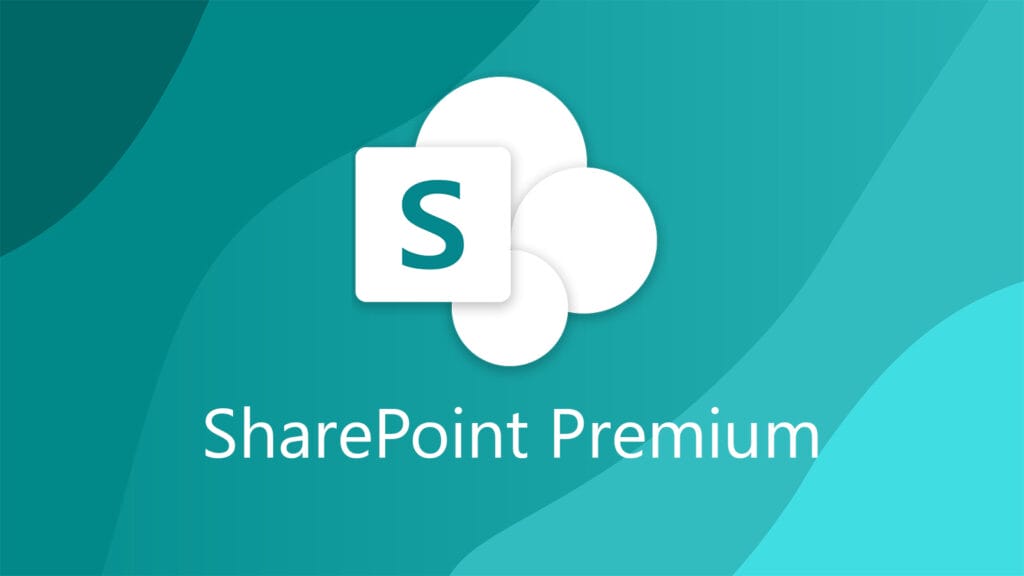
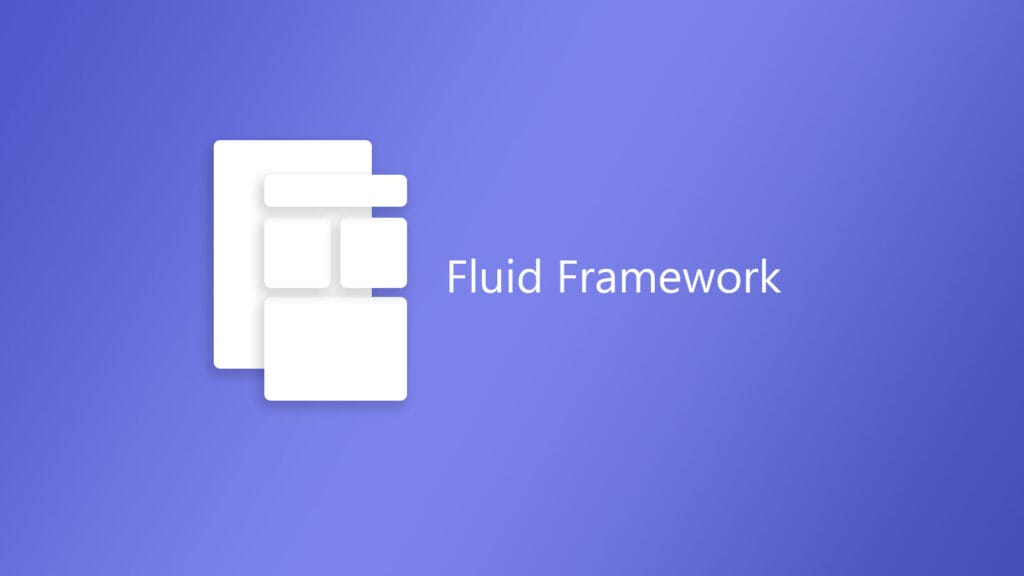


Leider werden die Bilder nicht mehr angezeigt
Vielen Dank für den Hinweis!
Wir haben das Problem behoben. Sollte wieder alles funktionieren 😉
Beste Grüsse, Alex Däppen