Wäre es nicht ein riesen Vorteil, relevante Daten einer On-Premises SharePoint Umgebung mit PowerBI in Office 365 visualisieren zu können? Oder anstelle eines SharePoint Designer Workflows die Funktionalität von Microsoft Flow zu nutzen?
Kein Problem! Microsoft stellt für sämtliche genannten Anforderungen das kostenlose on-premises data gateway zur Verfügung. Der nachfolgende Beitrag erklärt die Installation- und Konfiguration des Gateways und liefert mit Microsoft Flow und PowerApps gleich zwei Anwendungsbeispiele.
Was versteht Microsoft unter dem Begriff «on-premises data gateway»?
Gemäss Microsoft fungiert das Gateway als eine Art Brücke zwischen On-Premises und der Cloud und bietet somit eine sichere Datenübertragung zwischen lokalen Datenquellen und Azure Services. Die neuste Version unterstützt nebst Azure Analysis Services auch noch Azure Logic Apps, PowerBI, PowerApps und Flow. Es können mehrere Dienste innerhalb eines Abonnements und derselben Region mit einem Gateway verknüpft werden.
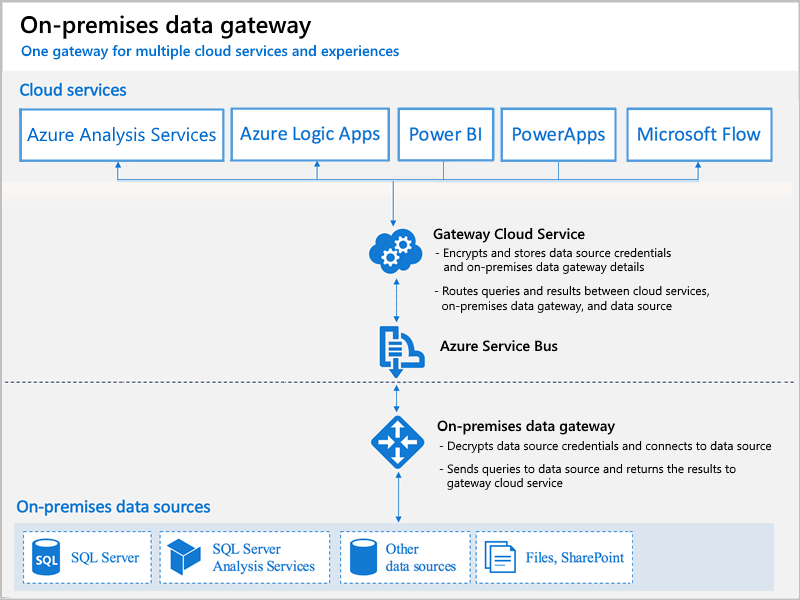
Quelle
Ports und Security
Das Gateway erstellt eine ausgehende Verbindung zum Azure Service Bus. Die Kommunikation läuft über folgende Ports: TCP 443 (Standard), 5671, 5672, 9350-9354. Das Gateway benötigt keine eingehenden Ports. Nachfolgend finden Sie eine Liste sämtlicher FQDN, welche das Gateway verwendet.
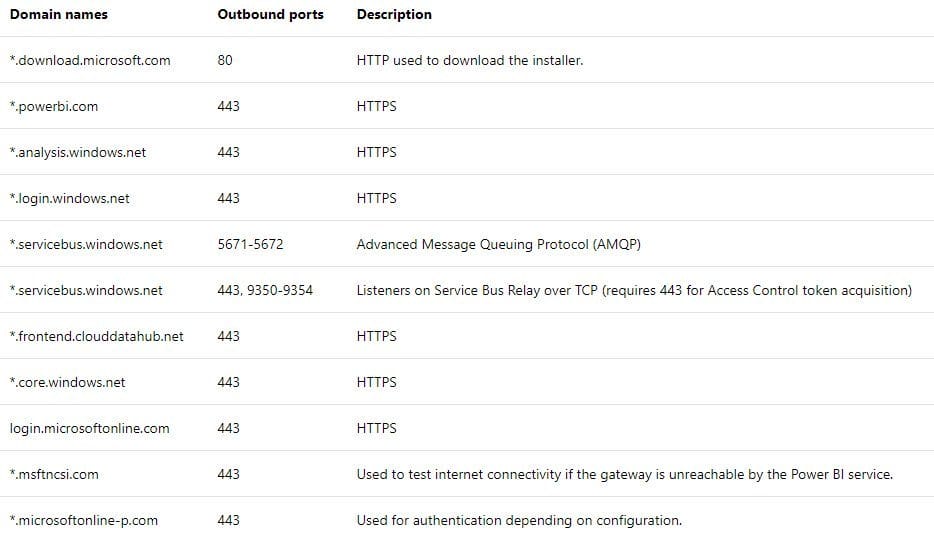
Quelle
Es wird zudem empfohlen, die IP Adresse des jeweiligen Datacenters auf der Firewall zu „whitelisten“. Eine Liste sämtlicher IP Adressen der jeweiligen Region kann unter folgendem Link heruntergeladen werden.
Wie wird das Gateway installiert?
Die aktuellste Installationsdatei kann unter folgendem Link direkt bei Microsoft heruntergeladen werden:
https://www.microsoft.com/en-us/download/details.aspx?id=53127
Nach dem Ausführen der Datei kann bei Bedarf der Installationspfad angepasst werden, zudem müssen die Nutzungsbedingungen akzeptiert werden.
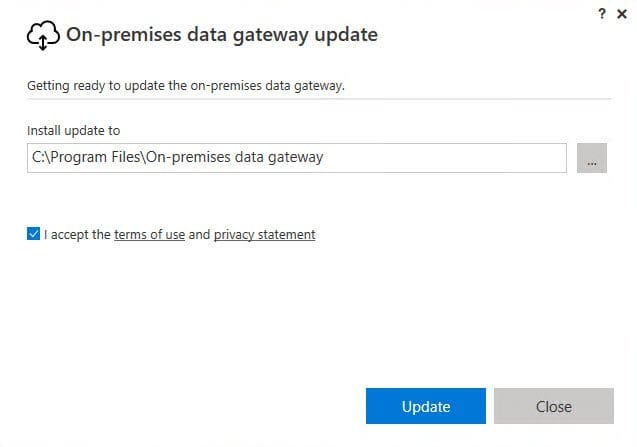
Nach Beendigung der Installation ist das Gateway installiert. Nun muss man sich bei Office 365 anmelden, um die Konfiguration abzuschliessen.
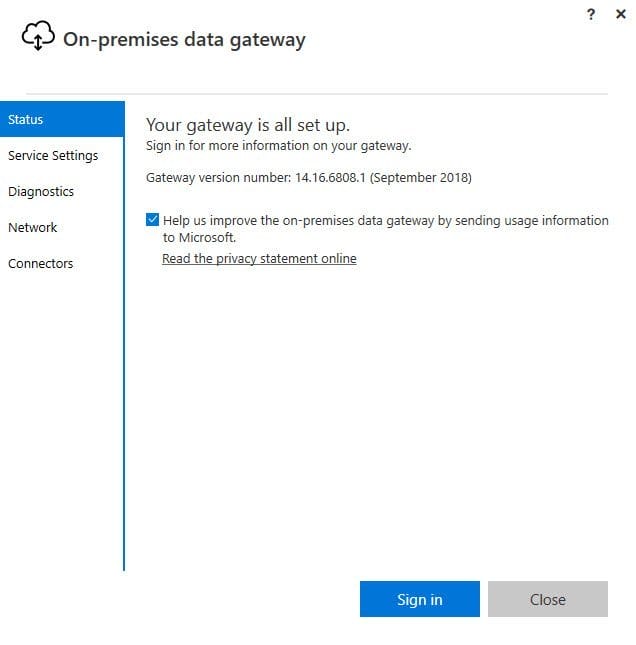
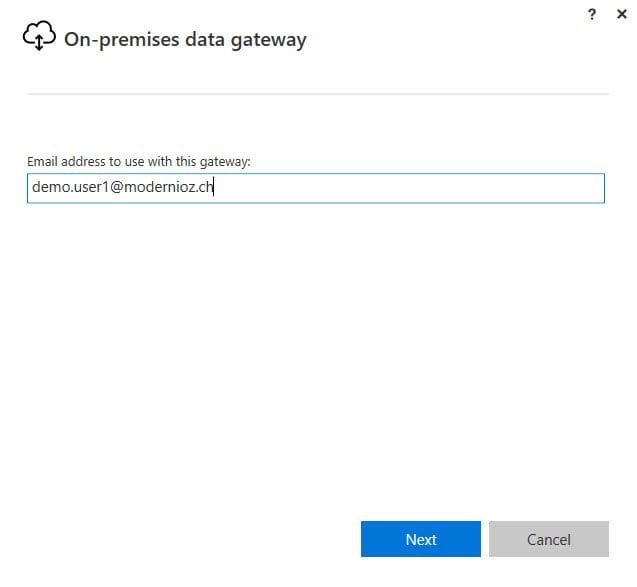
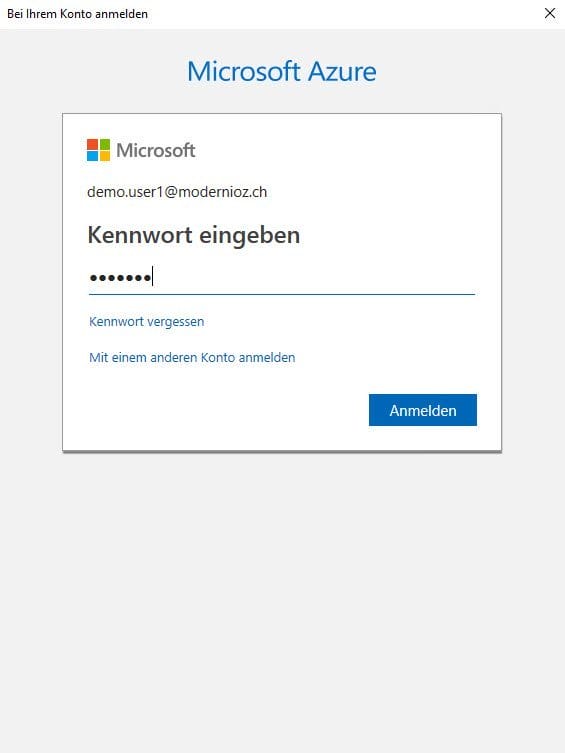
Nach erfolgreicher Anmeldung erscheint nun der Hinweis, dass noch kein Gateway gefunden wurde. Dies kann nun durch einen Klick auf „Configure“ gemacht werden.
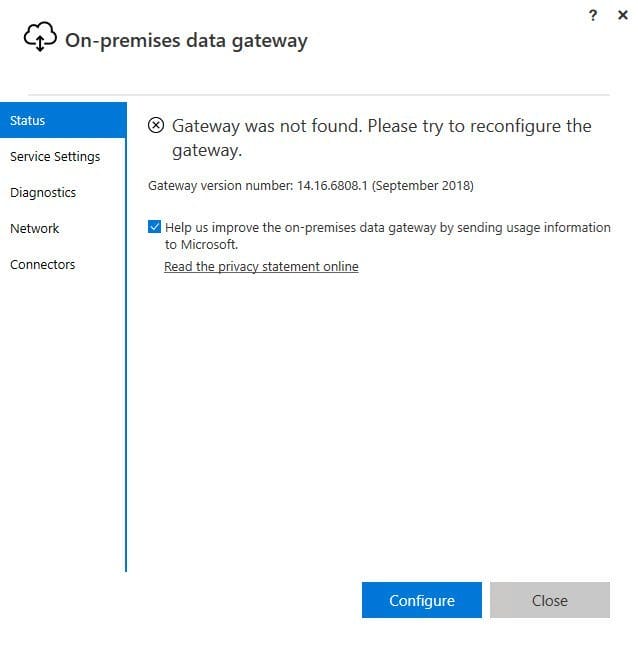
Im nächsten Schritt kann nun ausgewählt werden, ob ein neues Gateway „Register a new gateway on this computer.“ erstellt oder ob ein bestehendes migriert, restored oder übernommen werden soll.

Da wir in unserem Beispiel ein neues Gateway erstellen, müssen wir diesem nun einen Namen z.B. IOZ-DemoGateway und ein Passwort für Recoveryzwecke vergeben.
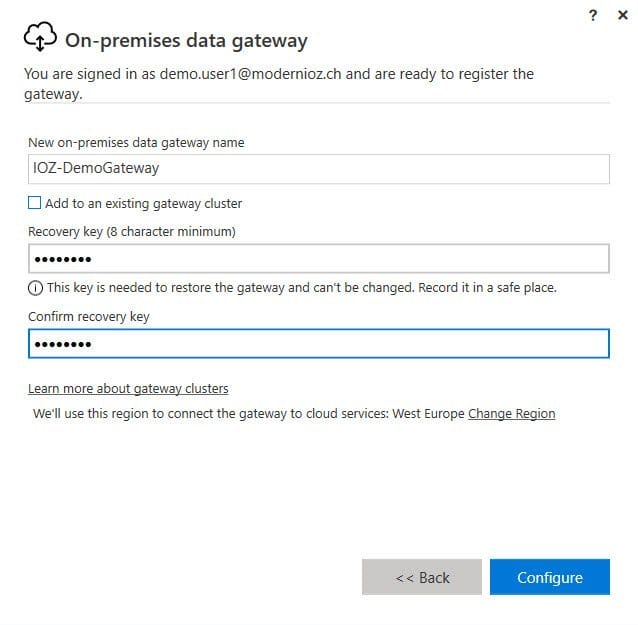
Nach Abschluss der Konfiguration ist das Gateway online und „ready to be used“.
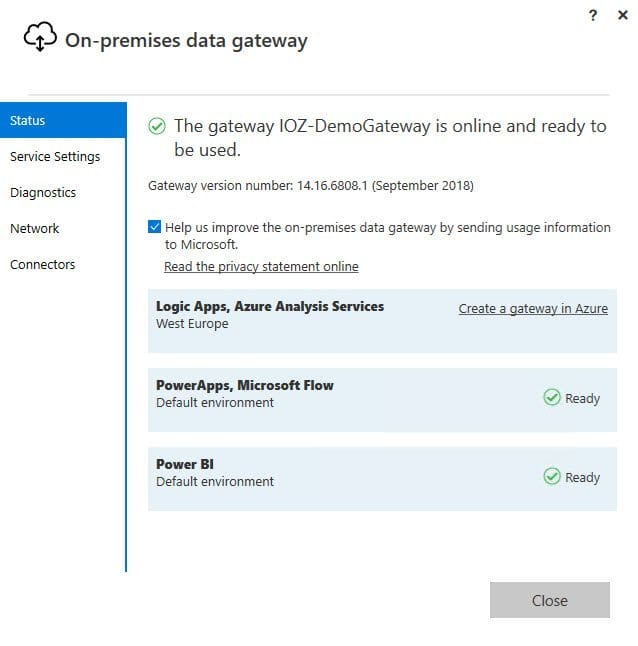
Konfigurationsmöglichkeiten
Unter „Service Settings“ kann das Gateway bei Bedarf neugestartet werden. Zudem kann der Service Account – unter welchem der Dienst läuft – ebenfalls angepasst werden.
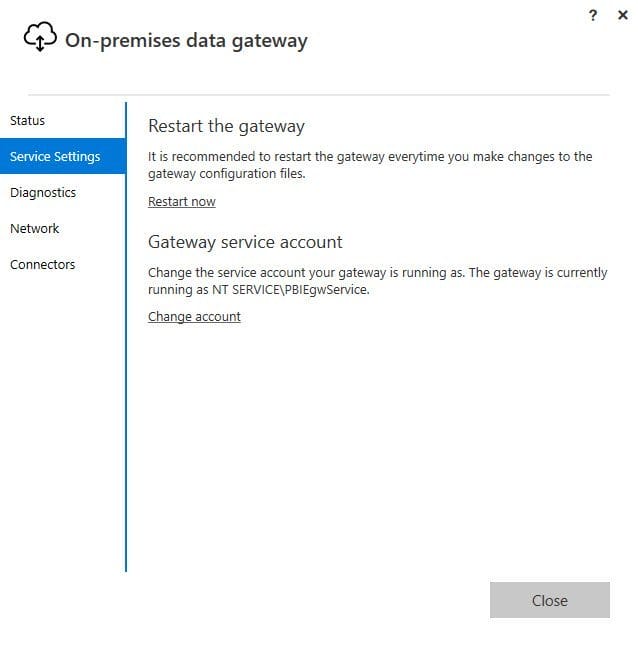
Unter „Diagnostics“ kann ein erweitertes Logging aktiviert werden. Diese erweiterten Informationen können in Problemfällen nützlich und hilfreich sein. Ebenfalls unter Diagnostics kann ein Netzwerk Port Test durchgeführt werden. Dieser Test prüft, ob die benötigten Ports freigeschaltet sind.
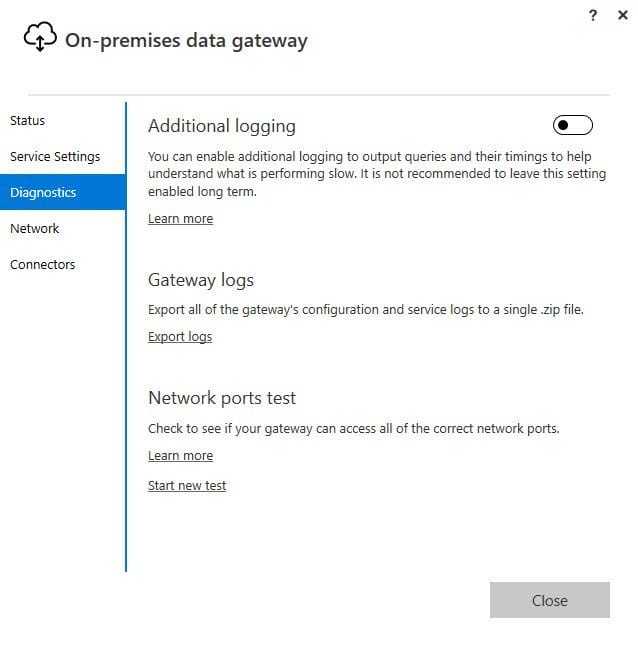
Die Resultate des Tests sollten in etwa folgendermassen aussehen:
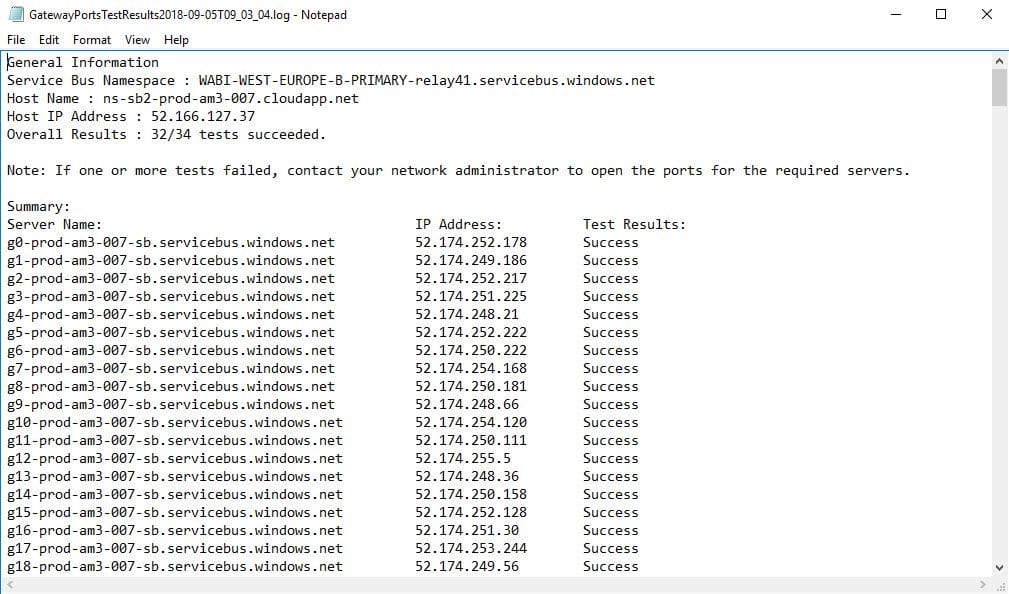
Unter „Network“ sieht man den aktuellen Status. Damit das Gateway ordnungsgemäss funktioniert, muss dieser auf „Connected“ sein. Bei Bedarf kann zusätzlich die Kommunikation via HTTPS mode aktiviert werden. Dies wird aber nicht empfohlen.
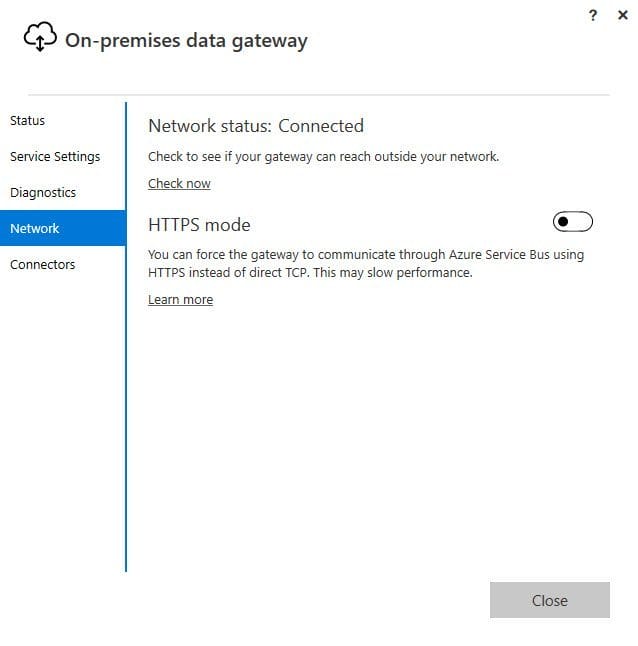
Unter dem Menüpunkt „Connectors“ können benutzerdefinierte Datenverbindungen geladen respektive konfiguriert werden.
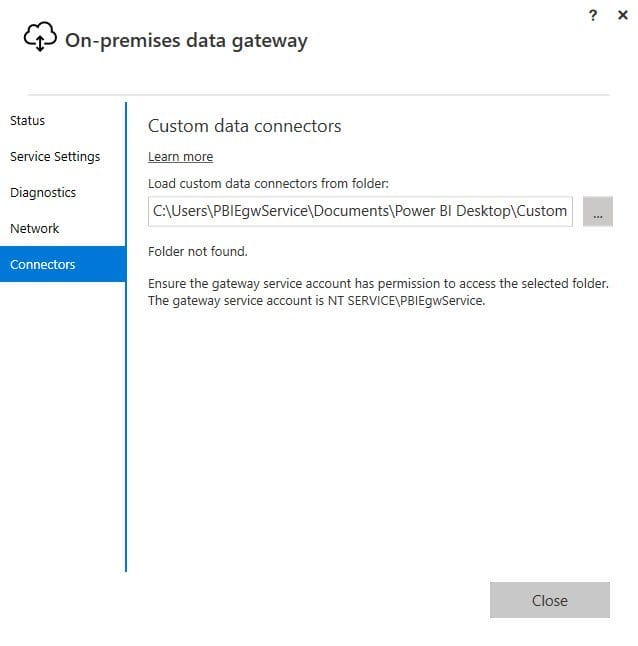
Konfiguration in Office 365
Das soeben erstellte Gateway ist nun in Office 365 verfügbar und kann von diversen Services angesprochen werden. Die Verwaltung der Gateways funktioniert am besten über https://web.powerapps.com
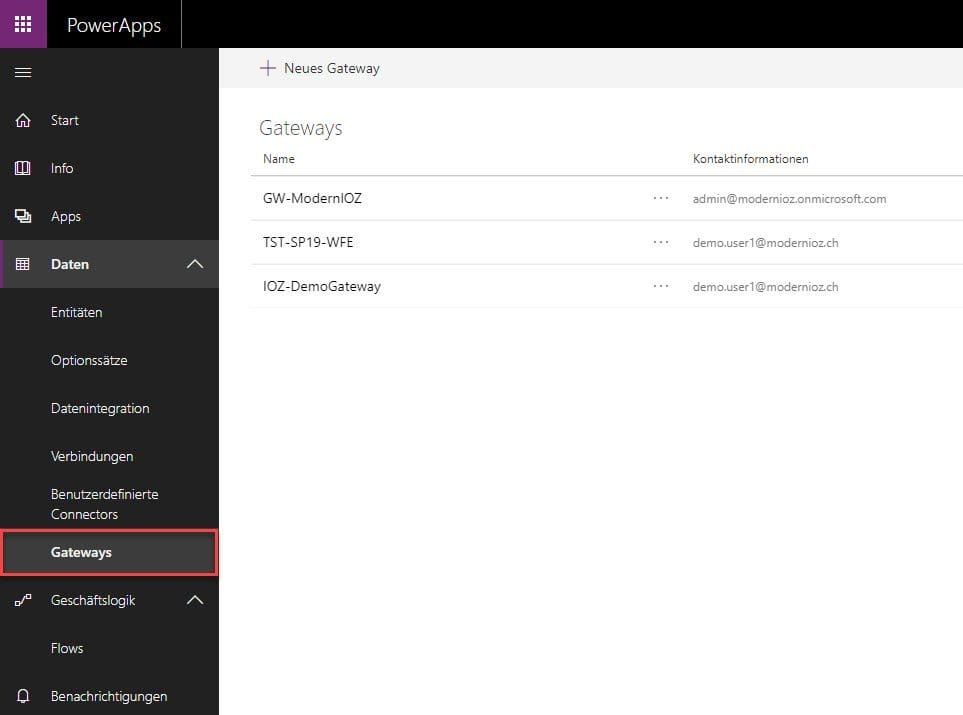
Nach einem Klick auf das entsprechende Gateway werden Informationen zum Status, die freigegebenen Benutzer und die aktuellen Verbindungen angezeigt. Weitere Gateway-Benutzer können bequem über die Eingabemaske hinzugefügt werden.
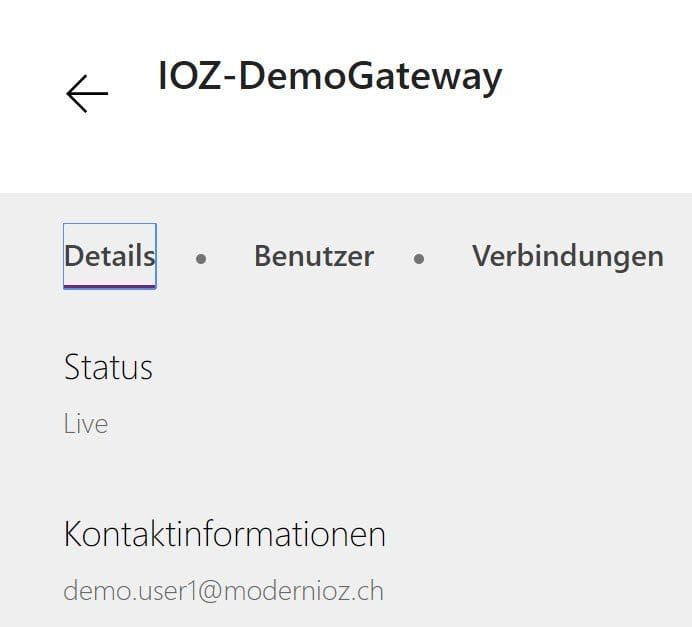
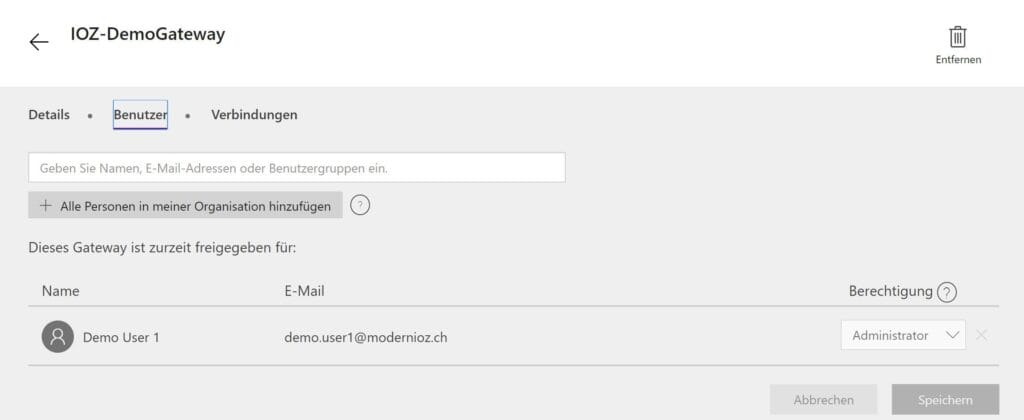
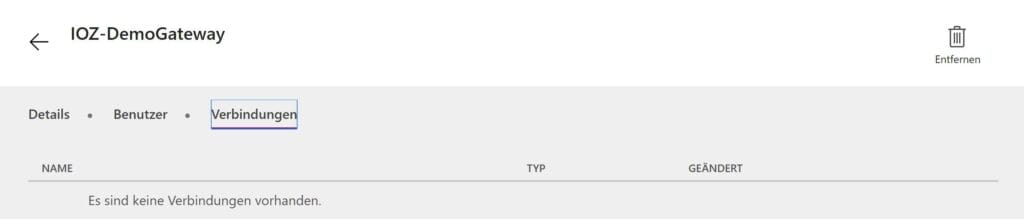
Nutzen des Gateways mit Office 365 Services
Die nachfolgenden Beispiele zeigen, wie das Gateway von verschiedenen Office 365 Services verwendet und angesprochen werden kann.
Beispiel Microsoft Flow
Nachdem der entsprechende Connector, in unserem Fall „SharePoint – When an item is created“ ausgewählt wurde, kann über die drei Punkte im oberen rechten Eck das Kontextmenü geöffnet und eine neue Verbindung „+ Add new connection“ erstellt werden.
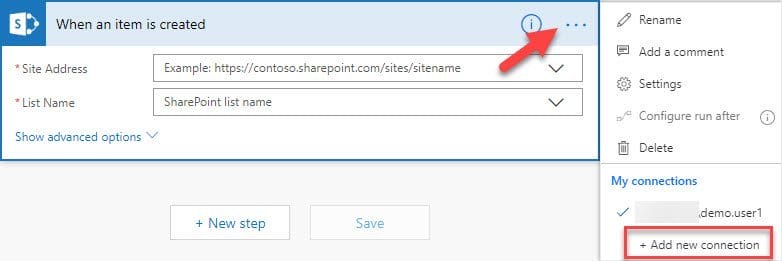
In nächsten Schritt ist darauf zu achten, dass die Checkbox „Connect via on-premises data gateway“ ausgewählt ist. Nun können die Benutzerdaten, welche die entsprechende Berechtigungen besitzen, eingetragen werden.
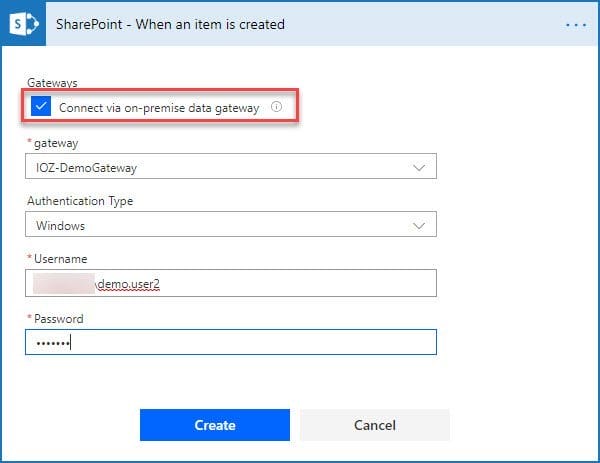
Um nun auf die entsprechende On-Premises-Seite zuzugreifen, muss bei Site Address „Enter custom value“ ausgewählt werden, anschliessend kann die URL – in unserem Beispiel https://intranet.modernioz.ch – eingetragen werden. Ein Klick auf das Dropdown-Menü bei List Name zeigt eine Auflistung der entsprechenden Listen innerhalb des oben genannten Webs auf.
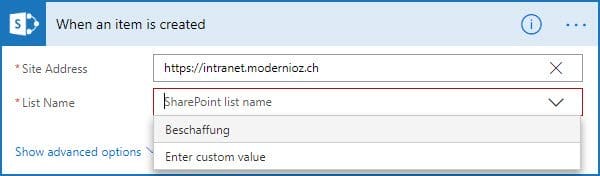
Wie man sieht, ist die Liste „Beschaffung“ die einzige Liste innerhalb dieses Webs.
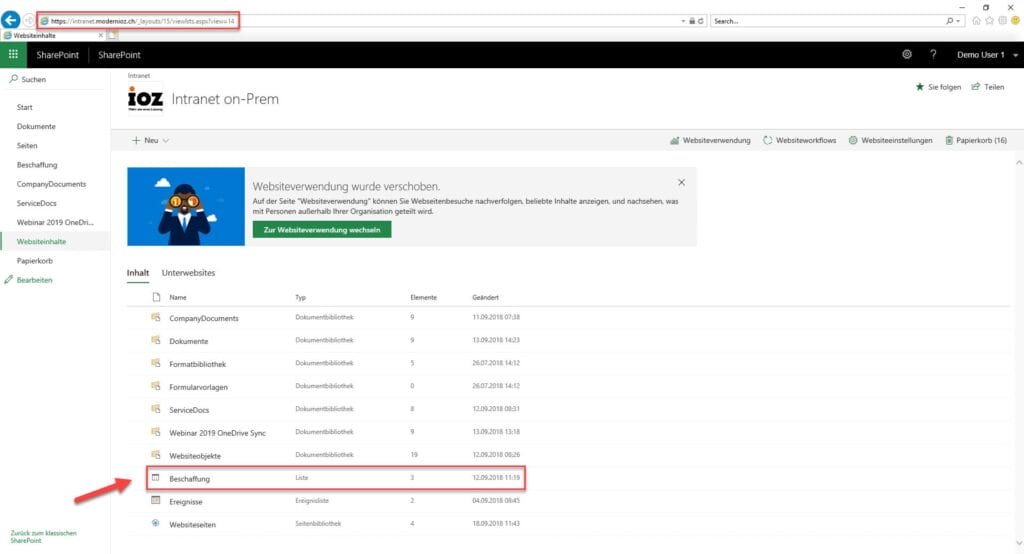
Ist die Verbindung zur Liste erst einmal hergestellt, können die weiteren Schritte beliebig konfiguriert werden. In unserem Beispiel kann der Benutzer via Liste einen Beschaffungsantrag ausfüllen. Sobald ein entsprechendes Element erstellt wird, triggert dieses den Flow, welcher das soeben erstellte Item updatet und dem Vorgesetzten ein E-Mail mit der Bitte sendet, die entsprechende Bestellung auszuführen.
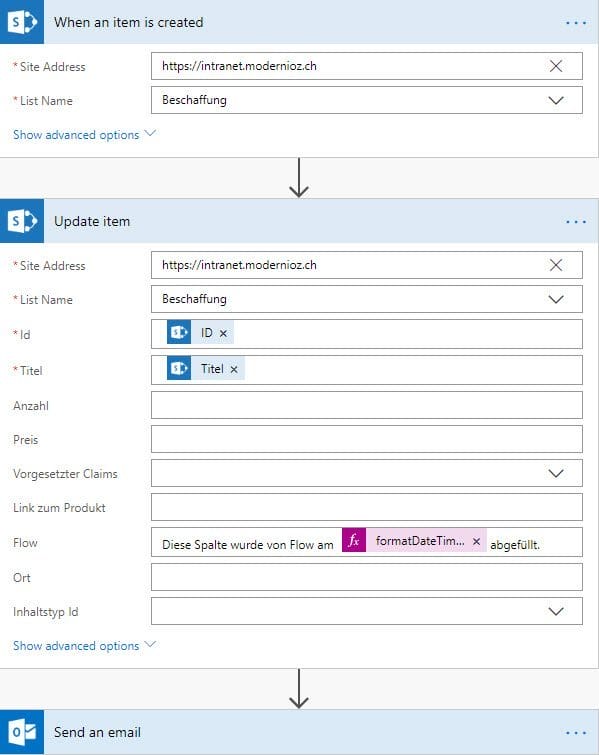
Beispiel PowerApps
Um nun beispielsweise Mitarbeitenden ohne direkten SharePoint Zugriff ebenfalls die Möglichkeit zu gewähren, Beschaffungsanträge zu stellen, kann mithilfe von PowerApps eine mobile App erstellt werden. Diese nutzt zur Kommunikation mit dem lokalen SharePoint ebenfalls das zur Verfügung stehende on-premisese data gateway. Dazu einfach auf https://web.powerapps.com einloggen und via Apps eine neue App erstellen.
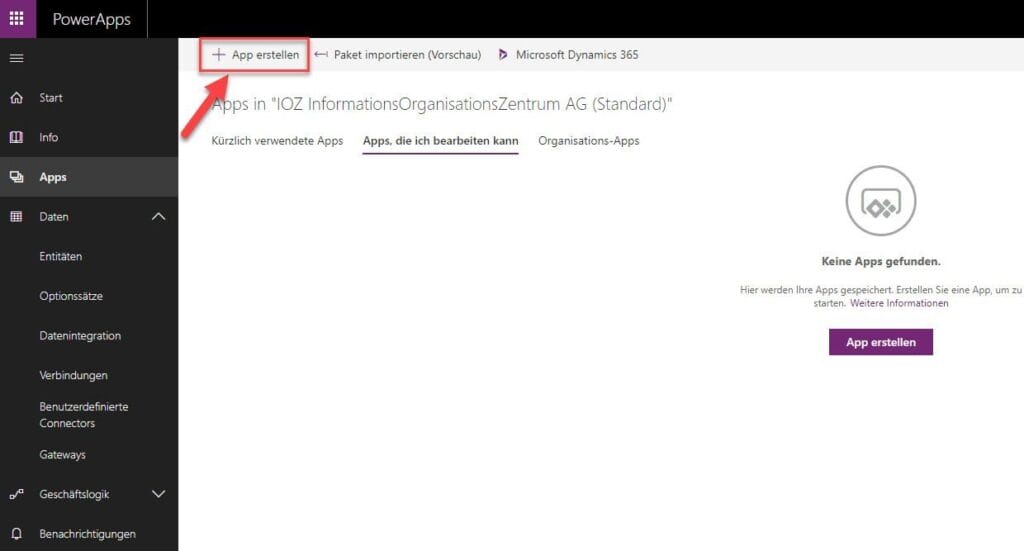
Im nächsten Schritt wählen wir SharePoint als Datenquelle aus und verbinden uns mit der gewünschten Seite.
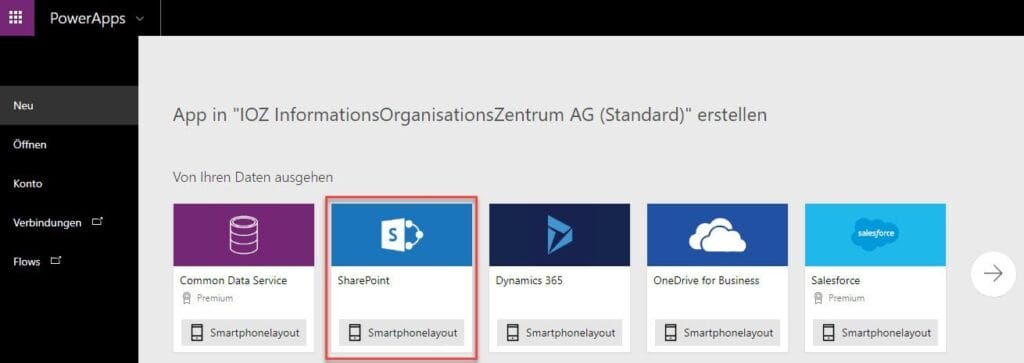
Wie zuvor bei Microsoft Flow werden nun die zur Verfügung stehenden Listen angezeigt. Nachdem wir die gewünschte Liste ausgewählt und uns damit verbunden haben, wird die App innerhalb weniger Sekunden erstellt.
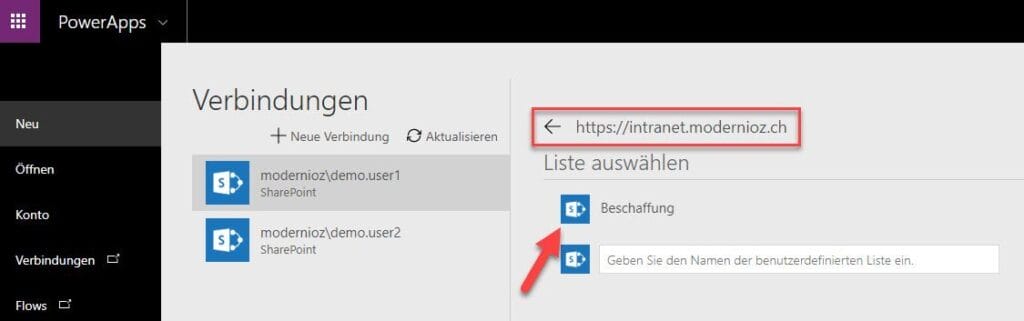
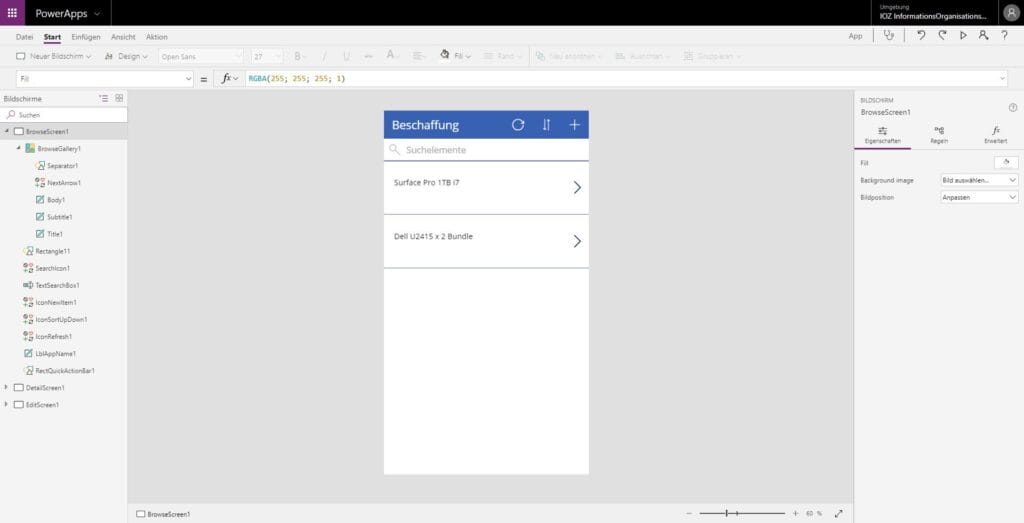
Die soeben erstellte App kann nun nach Belieben angepasst, erweitert und den Benutzern zur Verfügung gestellt werden.
Q&A
F: Kostet mich das on-premises data gateway etwas?
A: Nein. Das Gateway selbst ist kostenlos. Für die genutzten Office 365 Services wird aber ein entsprechendes Abonnement benötigt.
F: Ist die Einrichtung des Gateways kompliziert?
A: Nein. Die Einrichtung des Gateways ist grundsätzlich keine Hexerei. Mit etwas Geschick und den nötigen Berechtigungen lässt sich das Gateway innerhalb von 15 Minuten installieren und konfigurieren.
F: Muss SharePoint respektive die entsprechende URL von extern erreichbar respektive zugänglich sein? Beispielsweise über einen Web Application Proxy publiziert sein?
A: Nein. Das Gateway baut die Verbindung auf und managed diese. SharePoint muss nicht extern publiziert sein.
F: Muss das Gateway auf einem Server installiert werden, welcher 7*24h online ist?
A: Ja, ansonsten kann das Gateway respektive die Kommunikation zur gewünschten Datenquelle nur genutzt werden, wenn der entsprechende Server online ist.
F: Wo werden meine eingetragenen Benutzerdaten gespeichert?
A: Die Anmeldeinformationen, welche Sie für die entsprechende Datenquelle eingeben, werden verschlüsselt im Gateway-Cloud-Dienst gespeichert. Die Entschlüsselung der Informationen geschieht lokal auf dem on-premises data gateway.
Weitere Informationen und ein vollständiges FAQ von Microsoft finden Sie unter folgendem Link.

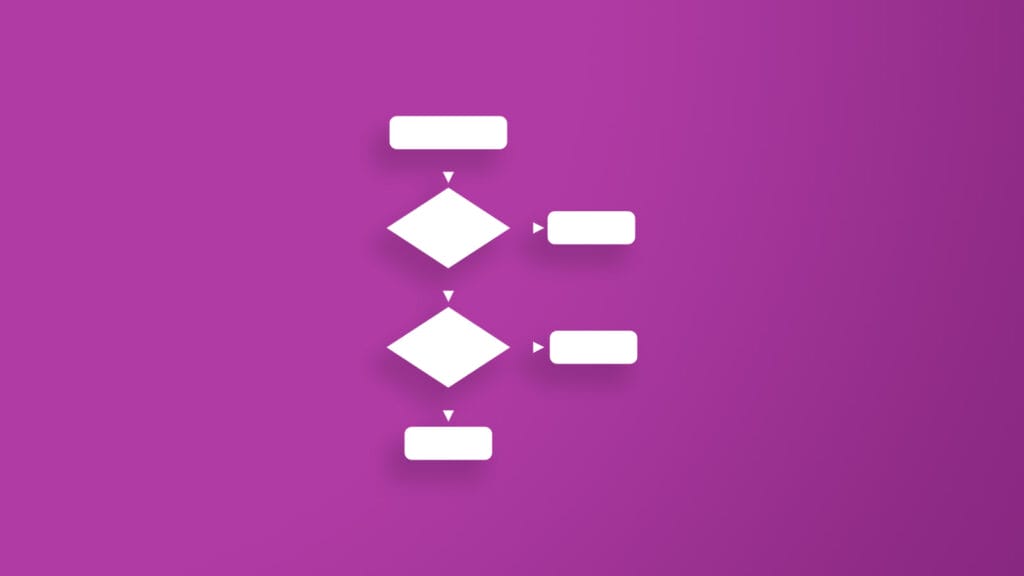




Hallo kann ich das Gateway auch benutzen um eine Spalte in Sharepoint zu füllen ?
zb. Kundenauswahl
Sofern Sie über die entsprechenden Berechtigungen verfügen können Sie Spalten, Listenelemente, usw. erstellen u.o. anpassen.
Hallo kann ich das Gateway auch benutzen um eine Spalte in Sharepoint zu füllen ?
zb. Kundenauswahl
Sofern Sie über die entsprechenden Berechtigungen verfügen können Sie Spalten, Listenelemente, usw. erstellen u.o. anpassen.
Hallo,
danke für die ausführlichen Infos. Kann ich mithilfe von Data Gateway auf die on-prem liegenden Office-Dateien (bspw. Word, Excel, PowerPoint usw.) zugreifen ohne sie in SharePoint abzuspeichern? Und könnte die berechtigten User (nur Cloud-User in Azure AD) diese Dateien beim Bedarf lokal auf den Rechner runterladen? Danke im Voraus für Ihre Rückmeldung.