Co-Authoring ist die Zusammenarbeit von mehreren Personen am selben Dokument. In Microsoft 365 (ehemals Office 365) können Dokumente sowohl in SharePoint, wie auch in OneDrive abgelegt werden und durch mehrere Personen gleichzeitig bearbeitet werden – unabhängig von Ort, Zeit und Gerät. Gemeinsam zur gleichen Zeit an Dokumenten arbeiten zu können, bringt mehr Effizienz und Transparenz in das Unternehmen: Das Kopieren und mühsame Zusammenführen von Dokumenten entfällt, es ist direkt ersichtlich, wer, was, wo im Dokument geändert hat. Kurzum: Co-Authoring steigert die Produktivität.
Was sind die Voraussetzungen für Co-Authoring?
Co-Authoring steht für Dokumente zur Verfügung, die auf OneDrive oder SharePoint gespeichert sind. Man muss Co-Authoring nicht speziell aktivieren, es steht in Microsoft 365 standardmässig zur Verfügung.
Einige Voraussetzungen müssen trotzdem erfüllt sein, damit mehrere Personen gemeinsam an denselben Dokumenten arbeiten können:
- Gemeinsamer Speicherort: Für Co-Authoring wird ein gemeinsamer Speicherort wie OneDrive, SharePoint Online und auch SharePoint Server benötigt.
- Productivity Apps, welche Co-Authoring unterstützen: Word, Excel, PowerPoint und OneNote auf allen Geräten und in neueren Versionen als Office 2010 unterstützen das Co-Authoring. Sowohl in der Web App, also dem Browser, als auch in den Desktop-Applikationen kann Co-Authoring genutzt werden.
- Modernes Dateiformat: Co-Authoring wird von modernen Dateiformaten unterstützt wie DOCX (Word), PPTX (PowerPoint) oder XLSX (Excel).
- Berechtigungen auf Dokumente: Zu guter Letzt benötigen alle Co-Autoren den Zugriff auf die Dokumente und müssen diese bearbeiten können. Über die Funktion „Freigeben“ können weitere Autoren zur Bearbeitung eingeladen werden.
Die reibungslose Nutzung von Co-Authoring ist durch jeden Microsoft 365 Business und Enterprise Plan gewährleistet.
Wie gebe ich ein Dokument zur gemeinsamen Bearbeitung frei?
Sofern Co-Autoren oder -Autorinnen die Berechtigungen noch nicht besitzen, können Dokumente vom «Original-Autor» freigegeben werden. Dabei kann dies direkt in den M365 Productivity Apps oder über den Speicherort (also SharePoint, OneDrive oder Teams) vorgenommen werden.
Wenn Dokumente für andere freigegeben und die Berechtigung zum Bearbeiten erteilt werden, können alle berechtigten Personen am gleichen Dokument arbeiten.
Der Share-Button befindet sich in allen Apps, also Word, Excel, PowerPoint und OneNote, oben im Menüband. Dadurch ist für User eine gute Usability gegeben und die Funktion lässt sich unabhängig von der App am gleichen Ort finden. Beim Sharen von Dokumenten mit Co-Autoren kann angegeben werden, wem der Zugriff erteilt werden soll. Einzelne oder mehrere Personen können hinzugefügt und auf Wunsch eine Nachricht erfasst werden. Diese Message wird den Personen zusammen mit dem Link auf das freigegebene Dokument automatisch zugestellt.
Die zu berechtigende Benutzergruppe, wie auch die Einstellungen können bei Bedarf verändert werden. So können beispielsweise Dokumente nur mit wenigen Personen geteilt werden oder das Dokumente wird nur zum Lesen freigegeben. Die Standard-Einstellungen für den Link können zentral im Microsoft 365 Admin Center vorgenommen werden.
Wie sieht das in den verschiedenen Apps aus?
Das Co-Authoring-Verhalten in den Microsoft 365 Productivity Apps Word, Excel, PowerPoint und OneNote fühlt sich sehr ähnlich an. Benutzerinnen und Benutzer erkennen immer wieder dieselben Elemente des Co-Authorings und können diese nutzen. Wie das in den einzelnen Apps aussieht, zeigen wir hier auf.
Zusammenarbeit in Word
Zugesandte Links auf Dokumente werden in der Regel im Browser, also in Word Online, geöffnet. Word Online und die Desktop-Version sind nicht genau deckungsgleich aufgebaut. Allerdings ist Word Online absolut ausreichend, um Dokumente zu reviewen und zu bearbeiten.
Für das Co-Authoring spielt es keine Rolle, ob die Dokumente durch die verschiedenen Personen im Word Online, Desktop-Word oder über die mobile App bearbeitet werden.
Nichts desto trotz können Userinnen und User nun selber entscheiden, ob das Dokumente dann doch lieber im „richtigen“ Word bearbeitet werden soll, oder ob er oder sie mit Word Online auch glücklich ist.
Sobald sich dann mehrere Personen im selben Dokument befinden, wird dies im Menüband oben rechts ersichtlich. Von anwesenden Usern können die Contact Cards geöffnet werden. Zudem ist ersichtlich, wo sich der Benutzer aktuell aufhält, und man kann selber über «Go to Location» an den entsprechenden Cursor-Ort springen.
Springt man im Dokument an jenen Ort, an welchem ein Co-Autor oder eine Co-Autorin gerade arbeitet, ist die Anwesenheit der anderen Person farblich hervorgehoben – in Übereinstimmung mit der im Menüband verwendeten Farbe. Beim Hovern mit der Maus über der Markierung wird der Benutzername angezeigt. Befindet man sich am selben Ort wie der Co-Autor, ist dann real-time ersichtlich, was er bearbeitet. Der Absatz, in dem sich die bearbeitende Person befindet, ist dann für alle anderen Autoren für die Bearbeitung gesperrt (2). Es ist also nicht möglich, sich gegenseitig Änderungen zu überschreiben. Zumindest nicht zur gleichen Zeit.

Zusammenarbeit in Excel
Die eingangs erwähnte Usability kommt zum Zug, sobald ein User oder eine Userin das Co-Authoring nach Word nun auch in Excel nutzen will: Die Funktionalität ist sehr ähnlich aufgebaut und es ist schnell klar, wie auch in Excel gemeinsam an Inhalten gearbeitet werden kann.
Oben rechts ist wieder sofort ersichtlich, welche weiteren Autoren sich ebenfalls im Dokument aufhalten.
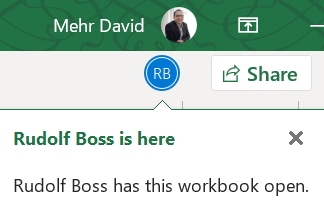
In Excel ist darüber hinaus zu sehen, in welcher Zelle sich die Autoren befinden:
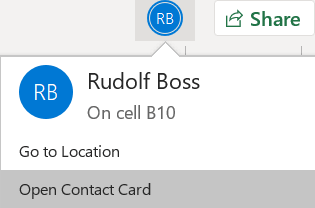
Die anderen Autoren können dann in die Zelle springen, so kann diese direkt bearbeitet werden. Wird eine Zelle von mehreren Autoren gleichzeitig bearbeitet, so «gewinnt» diejenige Person, welche die Zelle als Letztes verlässt.
In Excel Online und auch in der Desktop-App sieht man, in welcher Zelle sich die anderen Autoren gerade aufhalten. Bearbeitet man Excel in Microsoft Teams, ist gar ersichtlich, ob die Autoren die Zelle nur lesen oder sie zum Bearbeiten offen haben.
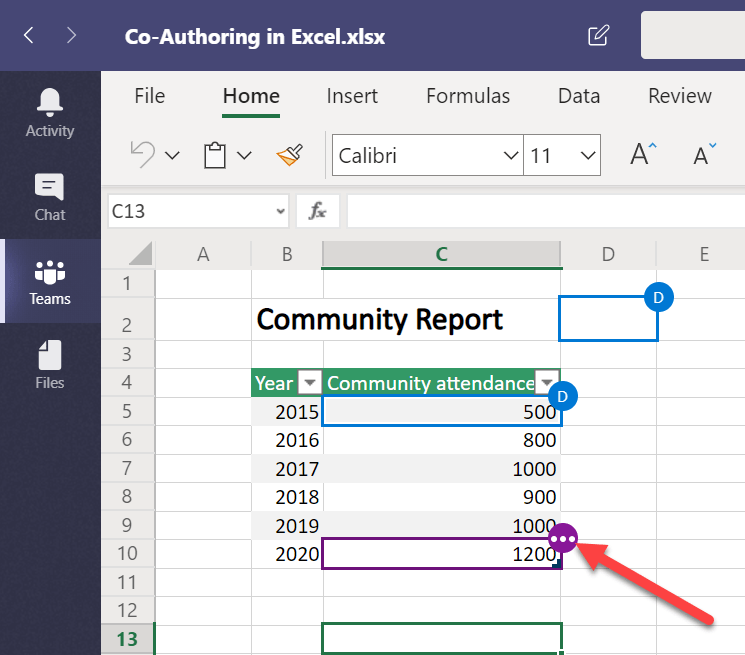
Zusammenarbeit in PowerPoint
In PowerPoint ist ebenfalls oben rechts ersichtlich (1), ob, und welche, anderen Autoren sich in der aktuellen Präsentation befinden. Klickt man auf das User-Icon, wird angezeigt, auf welcher Slide sich der Benutzer oder die Benutzerin gerade befindet. Diese Information wird auch bereits angezeigt, ohne dass man aktiv wird. Auch im Bereich mit den Miniatur-Vorschauen ist bei den jeweiligen Slides ersichtlich, wenn sich ein anderer Autor gerade auf dieser Folie befindet.
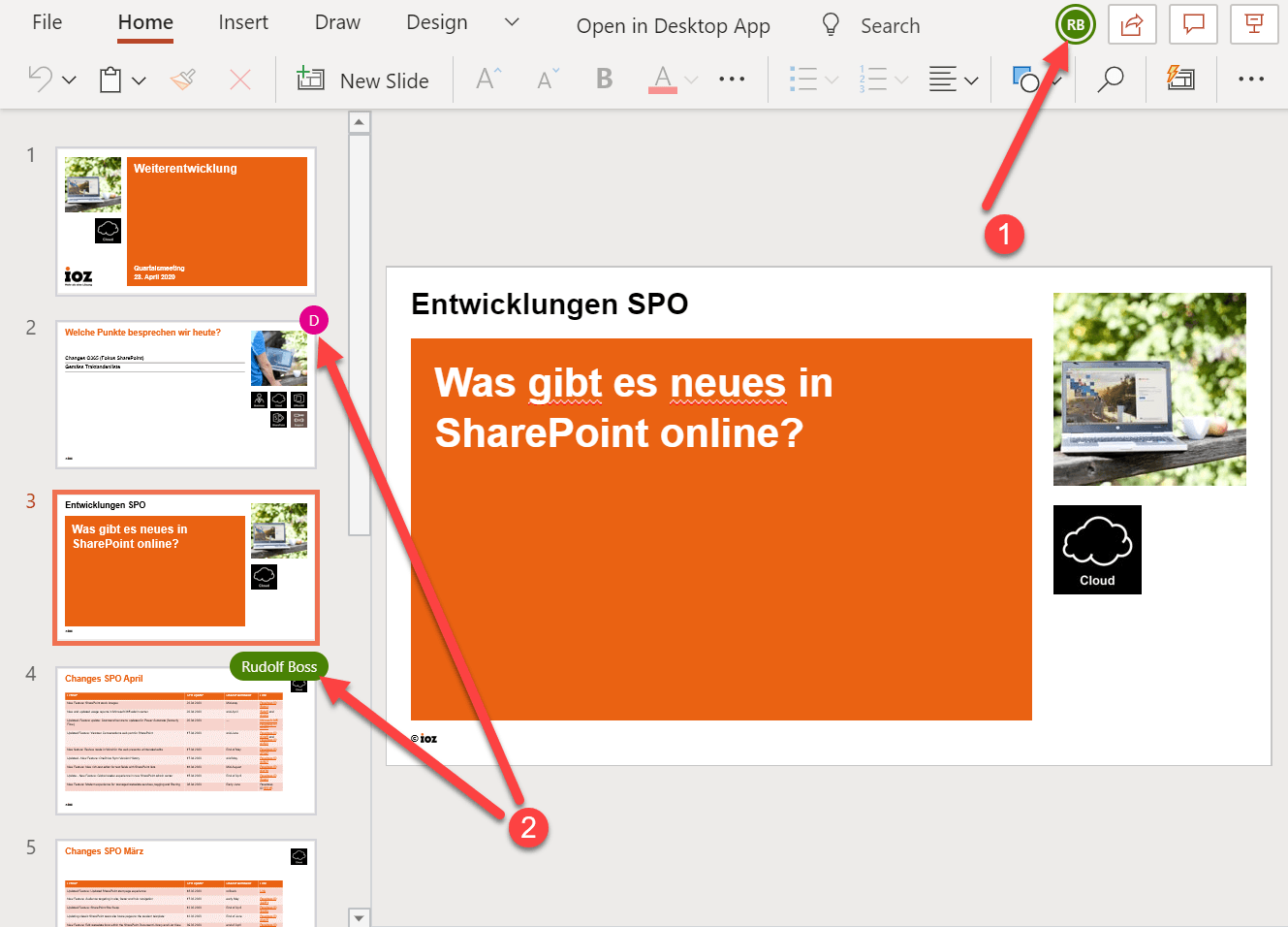
Klickt man sich auf die entsprechende Slide, sieht man, in welchem Bereich der andere Autor Änderungen vornimmt und kann diese in real-time mitverfolgen. Es können mehrere Autoren gleichzeitig im entsprechenden Bereich Änderungen vornehmen, diese werden in Echtzeit übertragen und Änderungen sind umgehend ersichtlich.
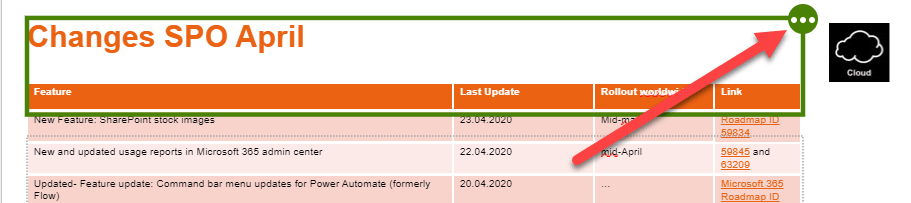
Zusammenarbeit in OneNote
Vornewegzunehmen: Aufgrund der aktuellen COVID-19 Situation hat Microsoft (Our commitment to customers and Microsoft cloud services continuity) einige Anpassungen an der M365 Infrastruktur vorgenommen u.a. lässt sich OneNote in Teams nur read-only öffnen, die Download-Grösse wurde minimiert und die Synchronisierungshäufigkeit von Dateianhängen wurde geändert.
Auch in OneNote funktioniert das Co-Authoring. In den aktuellen Versionen von OneNote, unabhängig ob App oder Browser, ist allerdings nicht ersichtlich, ob und wer sich im aktuellen OneNote befindet. Berechtigte Benutzer können gleichzeitig in OneNote Änderungen vornehmen und diese sind für die anderen Autoren ersichtlich. In der OneNote App werden die Stellen von den verschiedenen Autoren farblich markiert, in OneNote Online können die Autoren der verschiedenen Abschnitte direkt eingeblendet werden. Änderungen werden fortlaufend synchronisiert.
Versionshistory zur Nachverfolgung
Wird einem das Treiben dann doch zu bunt und der Stand einer älteren Version soll zurückgeholt werden, so kann auf die SharePoint oder OneDrive Versionshistory zurückgegriffen werden. In den Microsoft Productivity Apps kann über die Titelzeile auf die Versionshistory zugegriffen werden. In der History können die verschiedenen, gespeicherten, Versionen geöffnet und mittels Word-Funktionen verglichen werden. Die Versionshistory kann auch direkt in SharePoint, beim Klick auf das Kontext-Menü des Dokumentes, geöffnet werden.
Wie lautet das Fazit der IOZ AG?
Durch das Co-Authoring wird die Zusammenarbeit nicht nur vereinfacht, sondern auch effizienter. Das mühselige Herumkopieren von Inhalten oder gar das Versenden von Dokumenten entfällt. Auch das Zusammenführen von Informationen aus mehreren Dokumenten kann so minimiert werden.
Redundanzen und alte Kopien von Dokumenten sind ein Ding der Vergangenheit: Die technischen Möglichkeiten sind in der Zwischenzeit soweit fortgeschritten, dass das gemeinsame Bearbeiten von Dokumenten zum State of the Art geworden ist.
Das Echtzeit-Co-Authoring ist schon sehr beeindruckend, wenn man am eigenen Bildschirm die Änderungen «wie von Zauberhand» laufend mitverfolgen kann.
Mit der Ablage in der M365 Cloud kann orts-, zeit- und geräteunabhängig an den Dokumenten gearbeitet werden. Ein Team kann sein Potential nur dann ausschöpfen, wenn alle ihren Beitrag dazu leisten und das eigene Know-how und die eigenen Fähigkeiten einbringen. Natürlich ist die gemeinsame Bearbeitung abhängig von den nötigen Berechtigungen auf den Dokumenten. Berechtigungen geben bedeutet somit immer auch Vertrauen geben.
Wie sieht die Roadmap aus?
Die M365-Roadmap (https://www.microsoft.com/de-de/microsoft-365/roadmap) referenziert weitere Features bezüglich Co-Authoring:
- Die Zusammenarbeit ist jetzt noch einfacher: Co-Authoring in Echtzeit jetzt in Visio für das Web verfügbar. Sie können mit einem Visio Plan 1- oder Visio Plan 2-Abonnement jetzt gleichzeitig Diagramme erstellen und bearbeiten.
- Open in review mode in Word online: Dadurch wird es möglich, Dokumente in einem Review-Modus für weitere Personen freizugeben, damit diese das Dokument überarbeiten können.
Welche Fragen treffen wir bei unseren Kunden häufig an?
Können die Dateien auch in Microsoft Teams gespeichert werden und steht das Co-Authoring da auch zur Verfügung?
Da die Dateien, welche in Teams abgelegt werden, im «Hintergrund» auf SharePoint gespeichert sind/werden, gilt das Co-Authoring auch für in Teams abgelegten Dateien.
Was, wenn ich Änderungen von anderen Personen rückgängig machen möchte?
In SharePoint wie auch OneDrive gibt es eine Versionsverwaltung, es kann somit bei Bedarf auf ältere Versionen zurückgegriffen werden.
Kann auch offline mit verschiedenen Personen an einem Dokumente gearbeitet werden?
Es kann auch offline gemeinsam an Dokumenten gearbeitet werden, allerdings sieht man (natürlich) die Änderungen nicht real-time. Sobald man wieder online ist, werden die Änderungen von OneDrive synchronisiert, falls Konflikte vorliegen, wird man vom OneDrive NGSC (= OneDrive Next Gen Sync Client) darauf hingewiesen.
Lust auf real-time Excel Game of Tag? 🙂
https://twitter.com/Microsoft/status/1249005087940382720
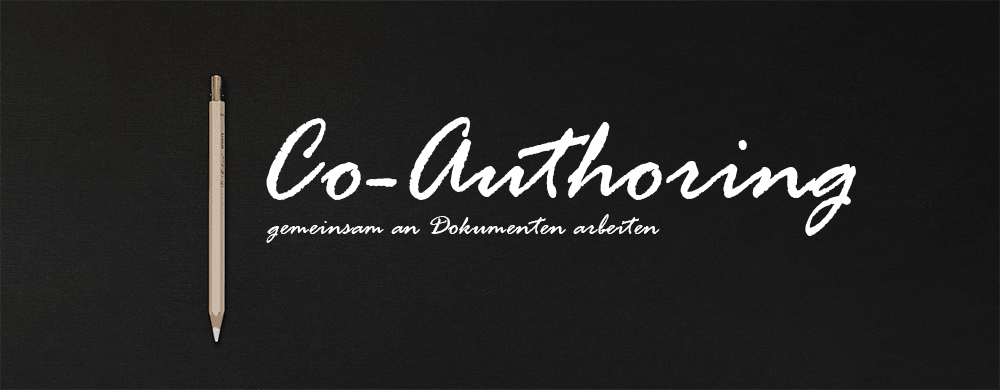
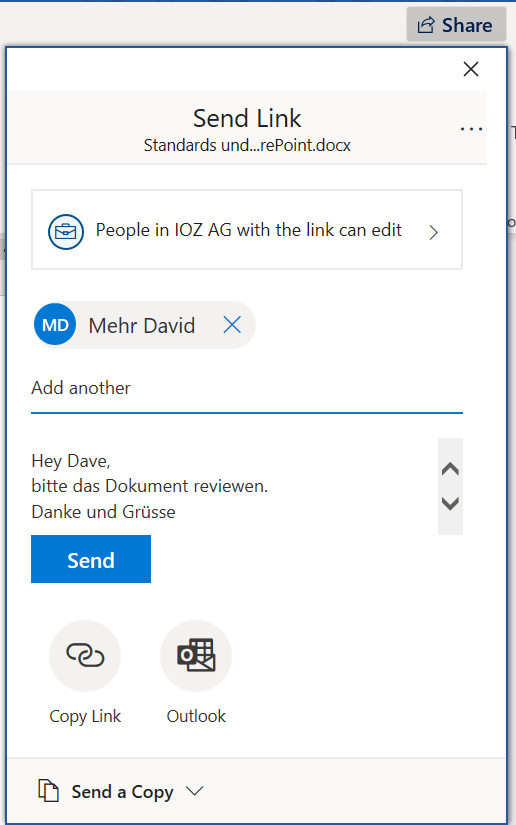
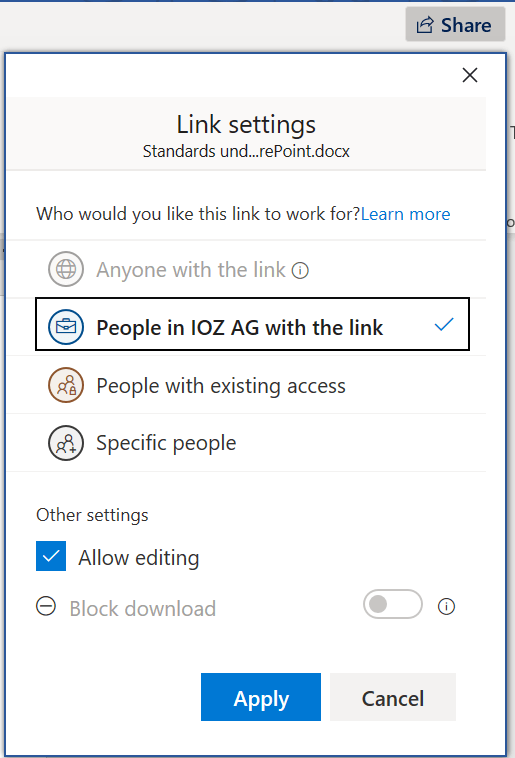
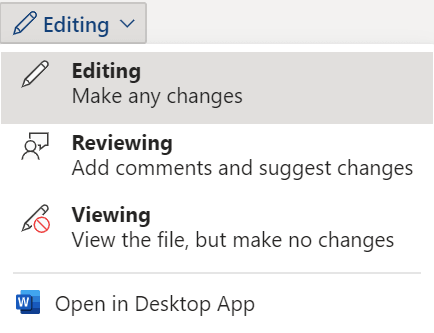
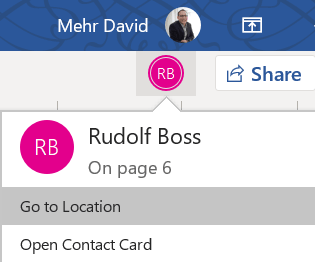
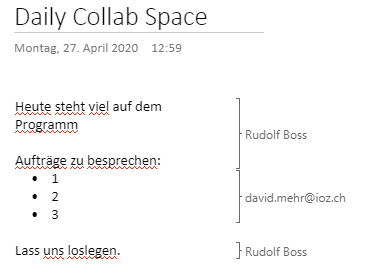
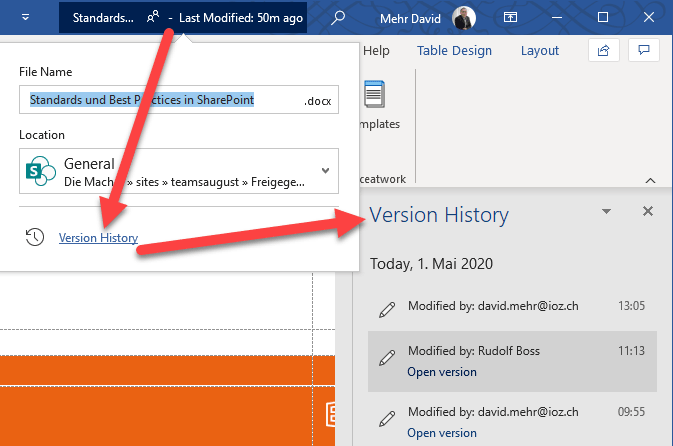
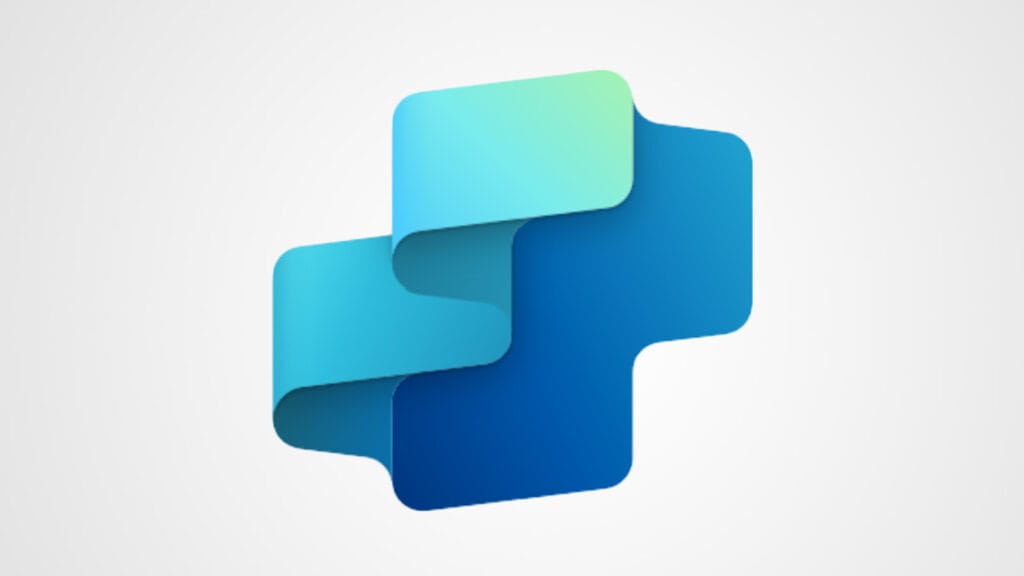
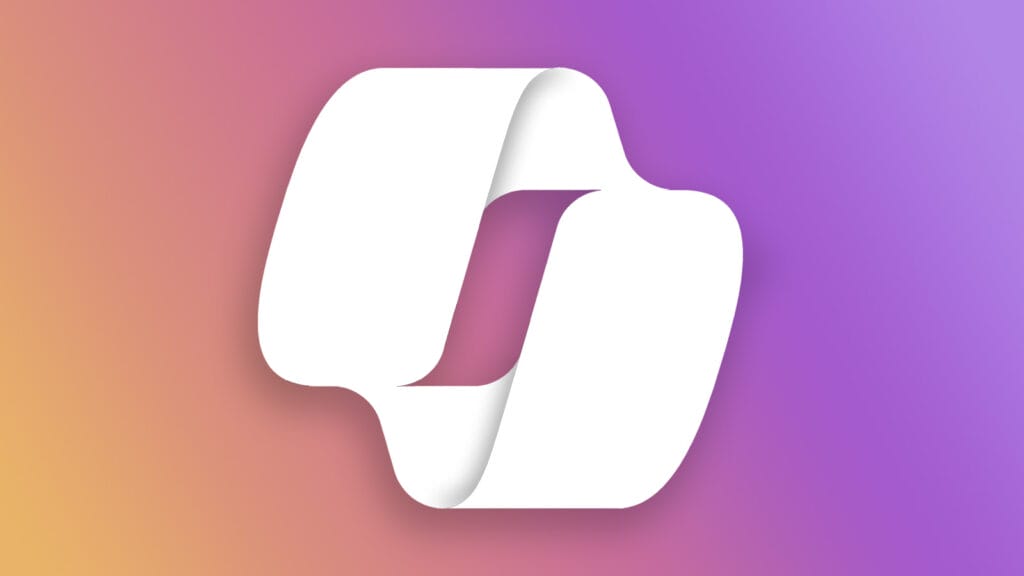
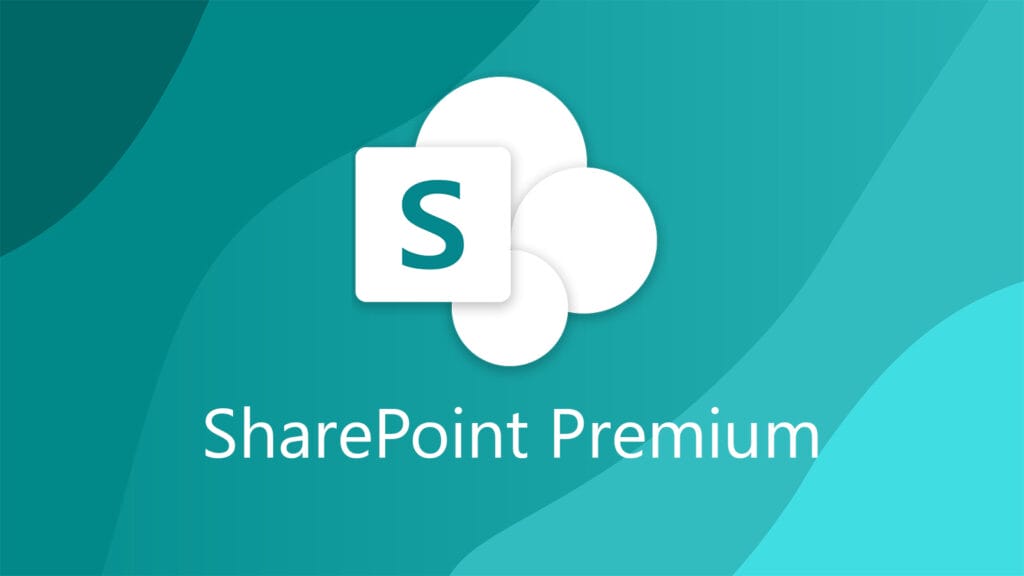


Pingback: Productivity News vom 1.5.2020: Co-Authoring in Microsoft 365 - MEHR365